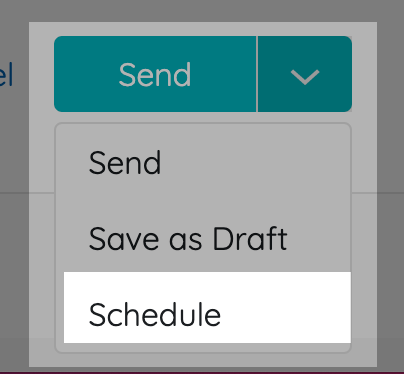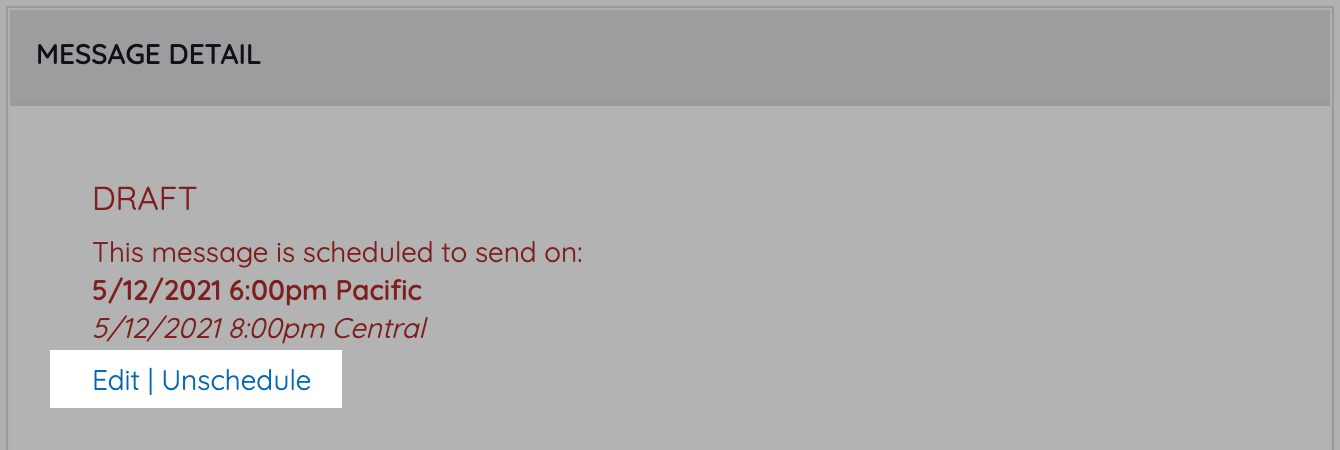Notify supporters with a text message to keep fundraising details such as the auction is open for bidding, tickets are available for purchase, ask for a donation, highlight items, congratulate auction winners, prompt to pay an outstanding balance, and more.
Choose to send the text message right away, save it as a draft to send later, or schedule a date and time for the message to automatically send.
Create a text message
Choose one of our Template text messages to preselected groups that provide information or instructions, or create a custom text. Sent messages go to all recipients selected with a valid mobile number on file.
Important to Note: Once sent, the message sender (Admin or Volunteer) receives an additional text to the mobile number on file to confirm the message sent successfully to the number of users.
Text messages can only contain links directing users to a GiveSmart campaign. External links are not able to be sent from the GiveSmart platform.

- From the Admin Navigation, select Communications > Text.
- Click +New Text.
- Create the text message.
- Once complete choose to Send, Save as Draft, or Schedule.
Save a draft text message
Text messages saved as a draft remain in the Drafts folder until sent. 
- From the Admin Navigation, select Communications > Text > Drafts.
- Select the draft message.
- From Message Details, make edits as needed.
- Once complete choose to Send, Save as Draft, or Schedule.
Schedule a text message
Schedule a date and time for a text message when creating a new message or editing a drafted text message. A scheduled message appears in the Drafts folder until the scheduled time is reached. Unscheduled drafts appear first, followed by scheduled. The time sent versus the time delivered may vary.

Schedule a new text message
- Follow the steps above to create a text message.
- Once complete, click the dropdown arrow to the right of Send.
- Choose Schedule.
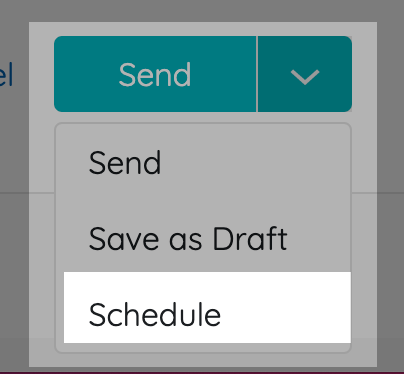
- Select the date and time to schedule the message.
- Once complete, click Save.
Schedule a draft text message
Once a message is drafted, the message and scheduler can be added or edited anytime prior to the message sending.
- From the Admin Navigation, select Communications > Text > Drafts.
- Select the draft message.
- From Message Details, edit or unscheduled as needed.
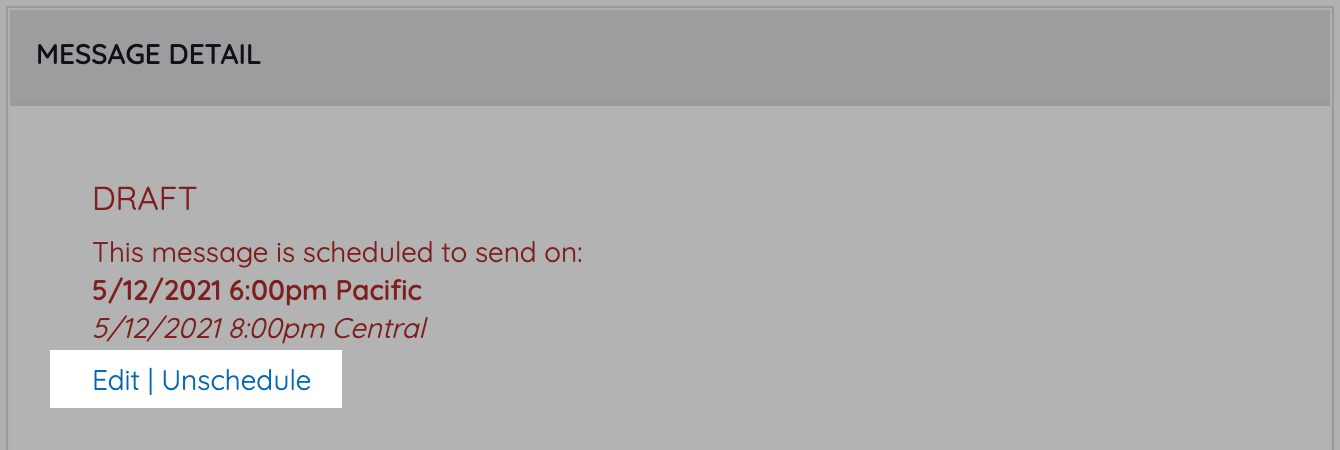
- Once complete choose to Send, Save as Draft, or Schedule.