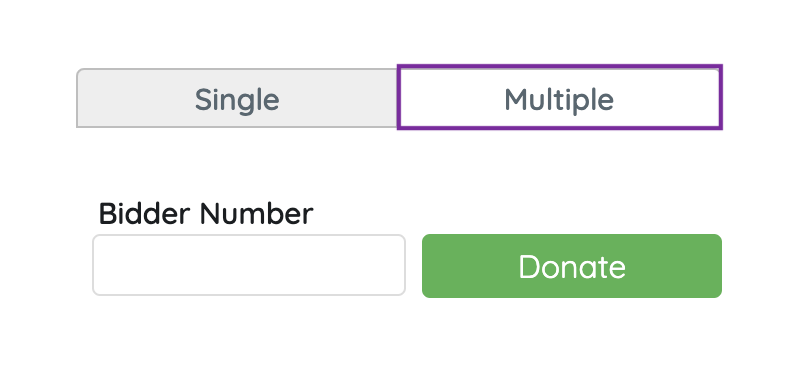Monetary donations can be added to a user's cart by org, campaign, or volunteer admins. Once added, payment can be secured either through self-checkout or by an admin from the Checkout page.
Donations entered are included in the donation revenue goal on your Home page, and can be included and highlighted on a revenue display. Donors can choose to remain anonymous on a donation display.
Add a donation
Use donate items to add any monetary donations to a user's account. A single donation can be added to a user account or multiple donations can be added to multiple donors during a paddle raise based on the bid number assigned.
Single donation
Available for Click to Donate or for custom donate item donations.
- Go to the View Campaign Site.
- Click the Donate Page.
- Select the Donate item.
- Enter the donor's information.
- Registered user's names appear in a dropdown to select and pre-populate.
- Check the "Add user without phone" box to bypass the requirement if the user does not have a mobile number.
- Registered user's bid numbers assigned appear in a dropdown to select and pre-populate
- Enter or select the answer to the question if one is needed (optional).
- Select or enter the donation amount.

Multiple donations
Available for Click to Donate or for custom donate item donations. Bidder numbers must be added and populated as a field on user accounts to enter multiple donations. Visit Manage User Bidder Numbers to enable the bidder number field.
- Select the Donate item.
- Click Multiple.
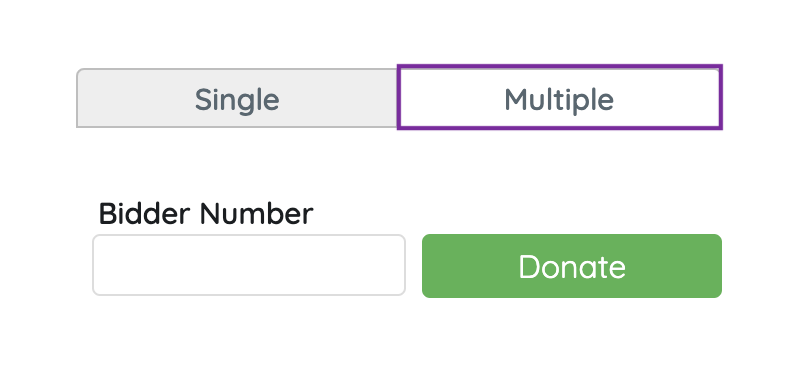
- Enter the amount. (If applicable)
- Enter the bid number.
- Click Donate.