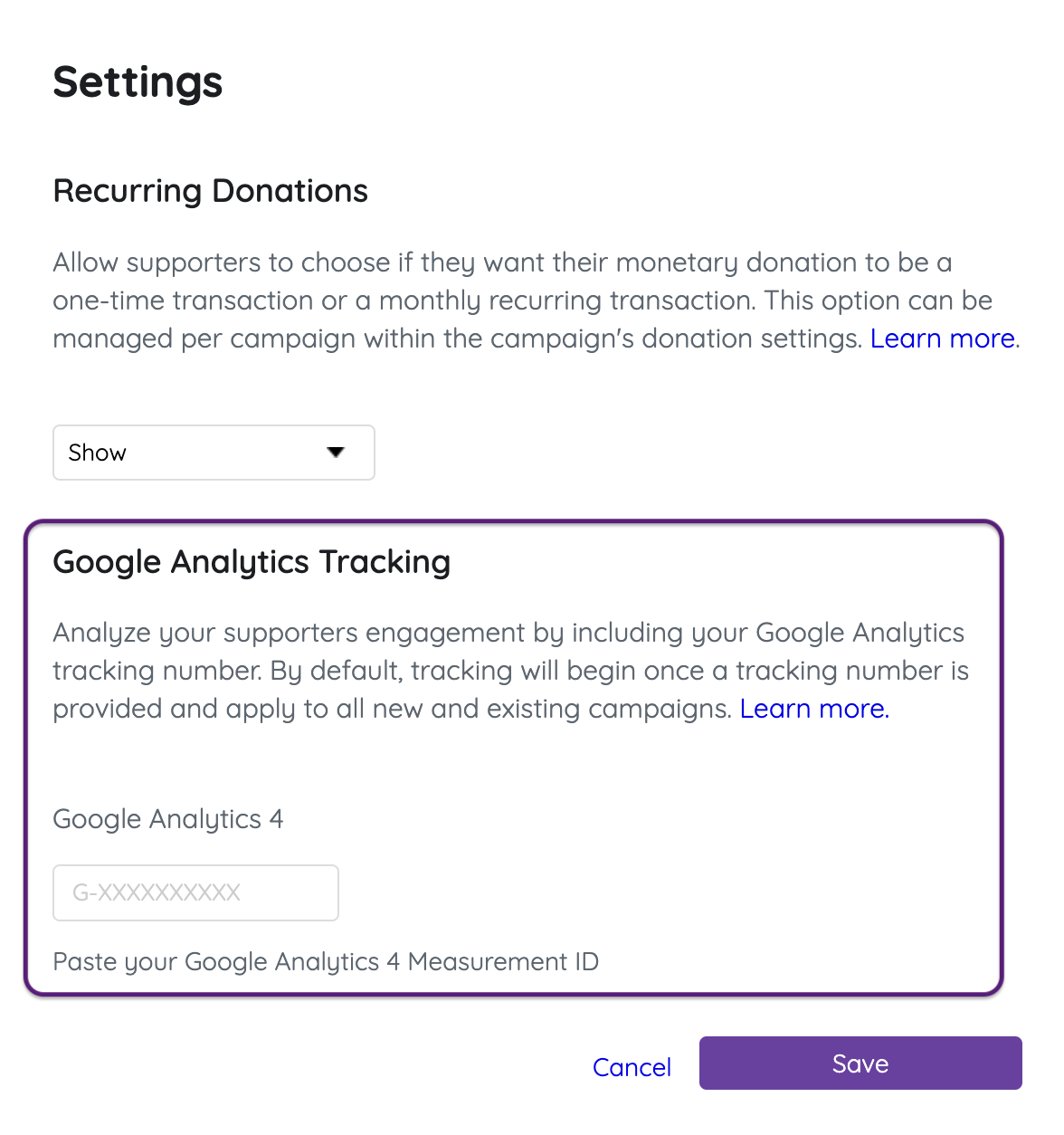Please Note: GiveSmart Support does not assist with setting up or configuring your organization's Google Analytics account. See here for what type of information Google Analytics will capture by default or visit their support portal for more information: https://support.google.com/analytics/
Analyze user engagement, such as the number of users who visit the site, number of page views, source clicks, device views, and more by including your Google Tag ID from your Google Analytics 4 properties. Tracking on all new or existing campaigns begins once your ID is applied. All donor-facing campaign pages are tracked except for user profiles, forgot/reset password page, terms & conditions, privacy policy, terms of use, and event website pages.
Add your Google Tag ID
- Visit your Org Hub > Campaigns.
- Click Settings.
- Enter your Google Tag ID.
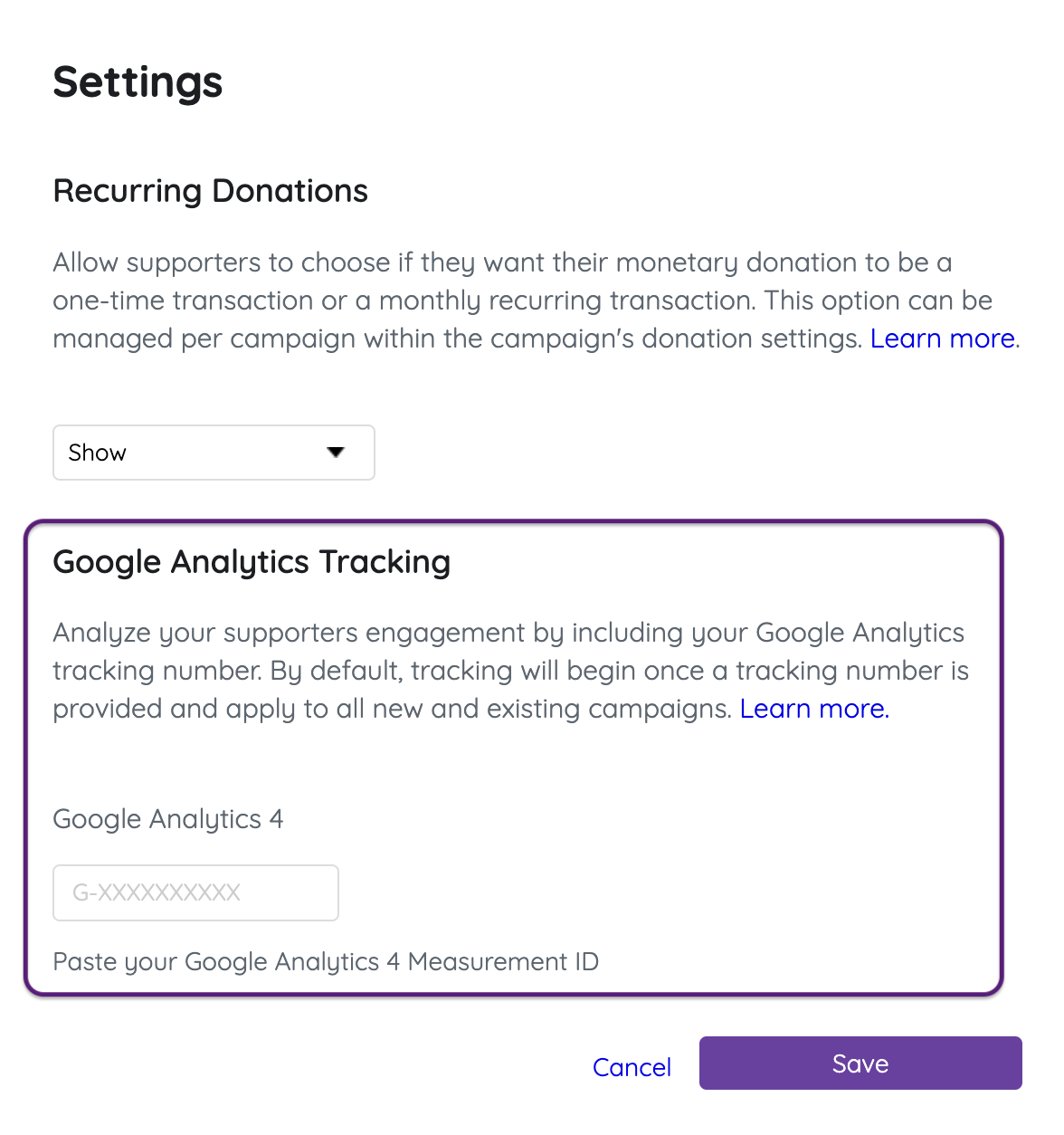
- Click Save.
Tip: The tag ID you enter needs to include the "G-" in front of it. For Example: G-123456789. Need assistance locating your Google Tag ID? Click here.
What is a Google Tag ID?
The Google Tag ID is a string similar to G-123456789. It must be added to your Org Hub to tell Analytics which account and property to send data to.
Find your Google Tag ID
- Sign in to your Analytics account.
- Click Admin.
- At the top of the Property Column, select the property.
- Select a property from the menu in the Property column.
- In the Property column, click Data Streams.
- Click the data stream.
- In the Google Tag section at the bottom of the Web Stream Details page, click Configure Tag Settings.
- In your Google Tag section on the Google tag page, copy the ID that starts with "G-".
For more information on locating your Google Tag ID or converting from a UA account to a GA-4 account, click here.
Please Note: GiveSmart Support does not assist with setting up or configuring your organization's Google Analytics account. See here for what type of information Google Analytics will capture by default or visit their support portal for more information: https://support.google.com/analytics/
Don't see a Google Tag ID?
If you do not have a Google Tag ID, then your account needs to be upgraded to a GA-4 account (which is the new default). As of July 1st, 2023 all UA accounts stopped processing data, and require the upgrade to a GA-4 account in order to continue processing. Learn how to upgrade your account here.