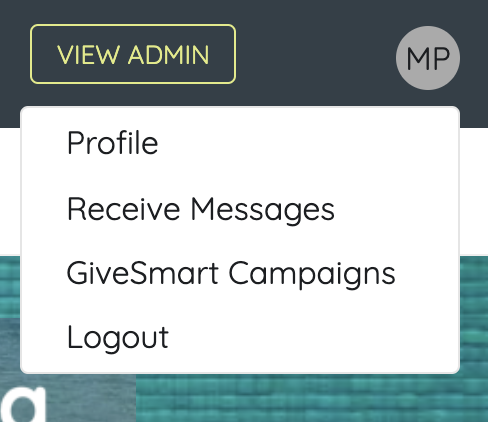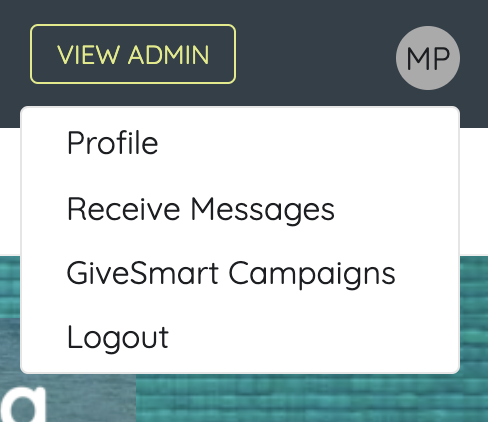Can I view text messages in my campaign?
Yes. From the Admin Navigation, select Communications > Text > Sent. Select between all, inbox, outbox, or invalid from the Filtered By dropdown.
What is an invalid text message?
Invalid texts are texts a user sent that GiveSmart does not have an associated action. Users are notified the message was not valid.
How many text messages can I send out?
There is no limit to the number of texts that can be sent.
Can users unsubscribe from receiving texts?
Yes, users can unsubscribe either:
- Texting STOP to 76278 to no longer receive texts from GiveSmart. Unsubscribed users have a No SMS icon shown on their accounts.

- From a logged-in campaign site, click on the initials in the top right corner and select Receive Messages to opt-out.
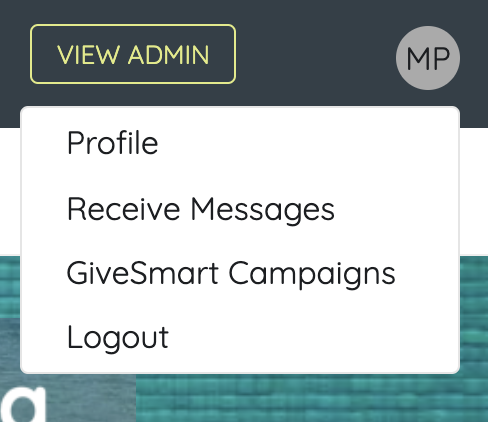
Can users re-subscribe after texting STOP?
Yes. users can re-subscribe by either:
- Texting the campaign's keyword to 76278. GiveSmart will automatically send the Welcome text.
- From a logged-in campaign site, click the initials in the top right corner and select Receive Messages to opt-back in.
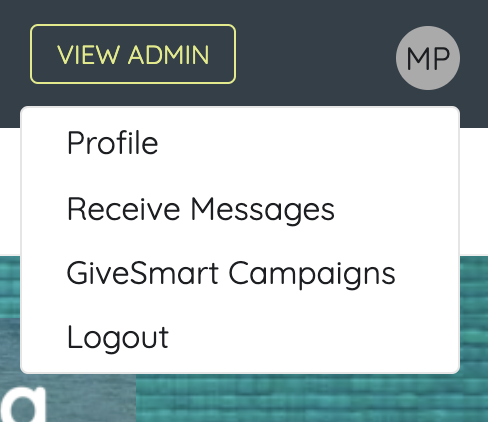
What phone number are texts received from?
76278 is the default phone number. Short Codes are designed to send texts quicker and make texting in to register easier.
Can I change the text name entered for my Organization?
Yes. Visit Site Settings to adjust the Name for Text Message field.
Can I customize the Welcome Text?
Yes. Visit Communication Settings to customize the Welcome Text and Bitly link.
Where does the ##WELCOMELINK## bitly direct users in the Welcome Message?
The campaign link bitly found in the default Welcome Message, will direct users to different pages within the campaign if those pages are set to 'Hide'.
- If the Items Page is set to 'Live', the welcome link will always direct users to the Items Page.
- If the Items Page is set to 'Hide', and the Donate Page is set to 'Show', the welcome link will direct users to the Donate Page.
- If the Items Page and Donate Page are both set to 'Hide', the welcome link will direct users to the Pay Page.
What happens if a send the Not Checked In campaign link to someone who is already checked in?
The user will be taken to the check-in page with the success modal displayed, indicating they have already successfully been checked in to the event. A link is provided which redirects them to the items page.

What pre-set message recipient groups are invitees included in?
Invitees are included in the following pre-set recipient groups:
- Everyone
- Invitees
- Ticketholders
- Seated Users