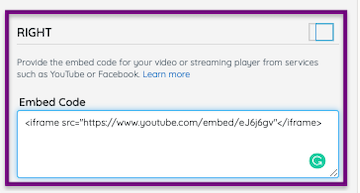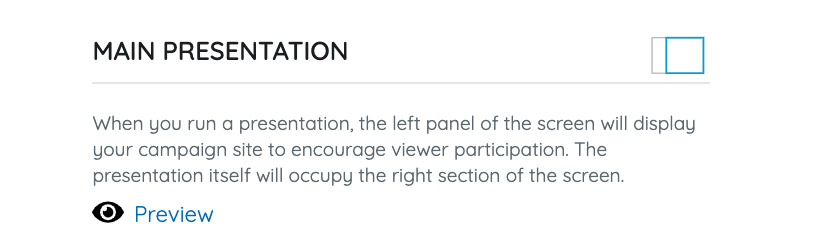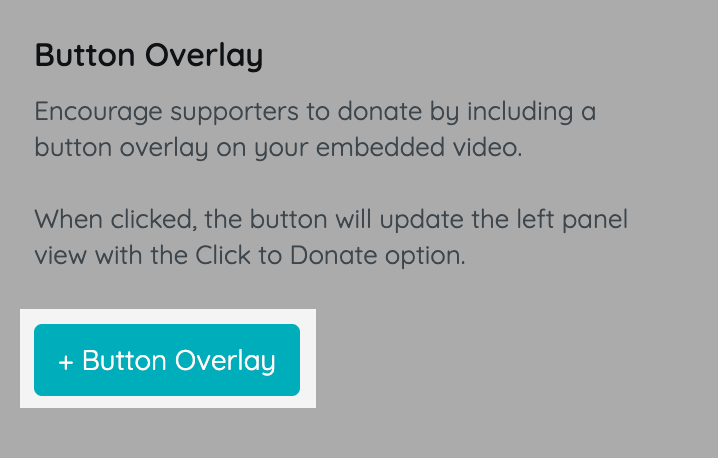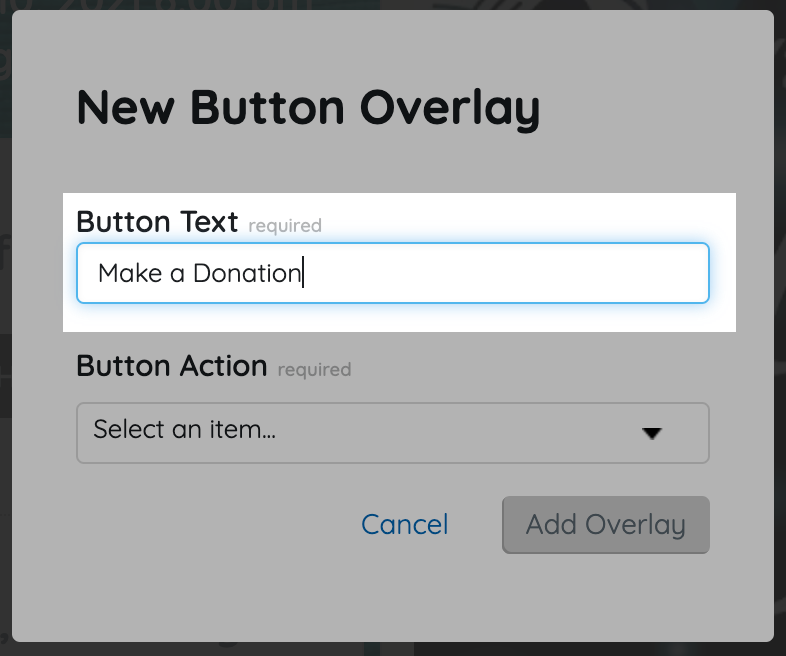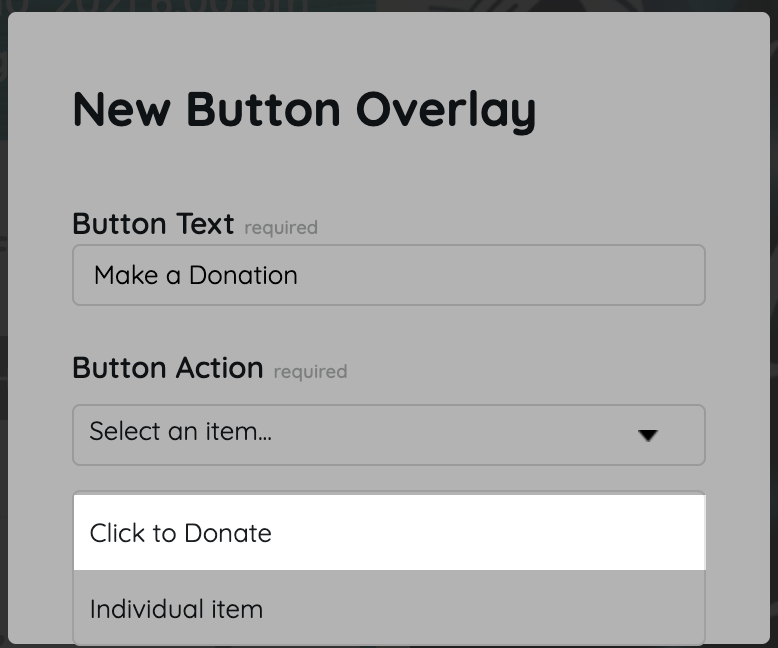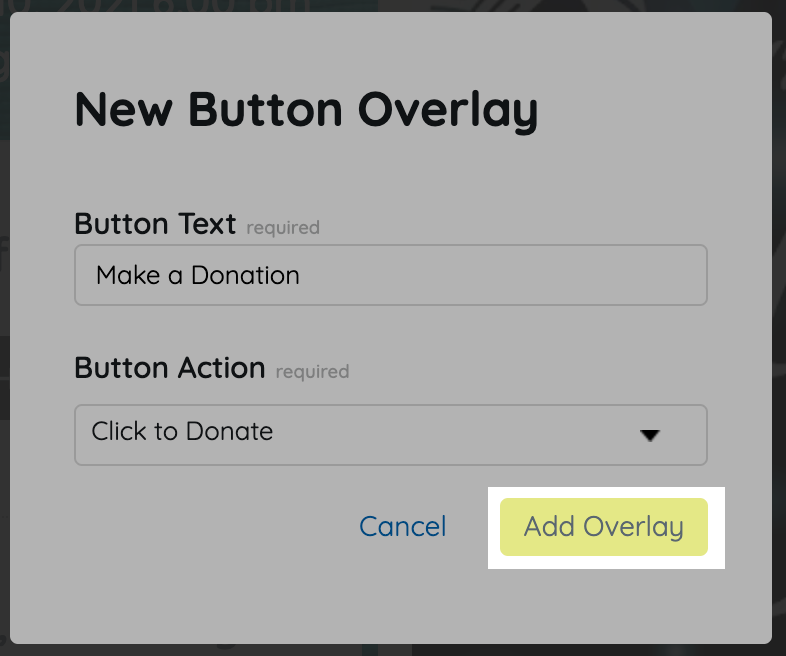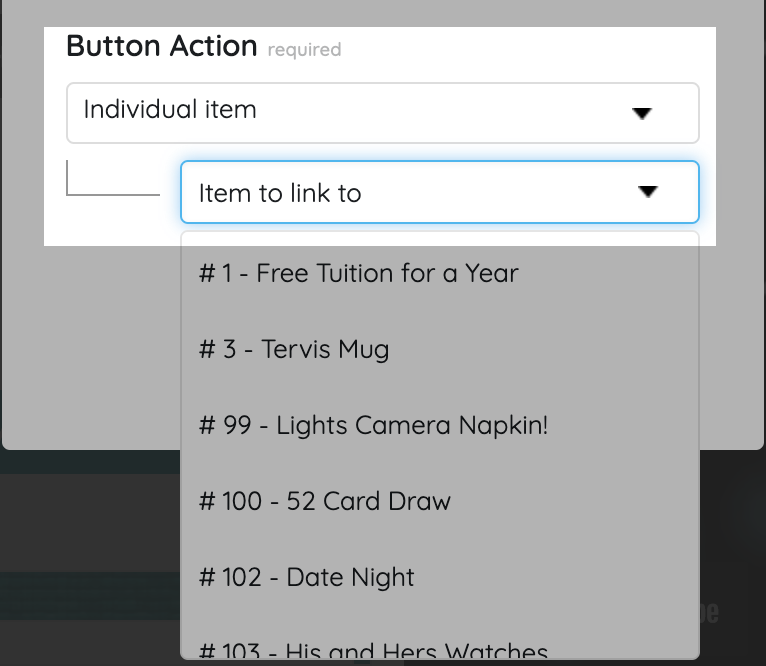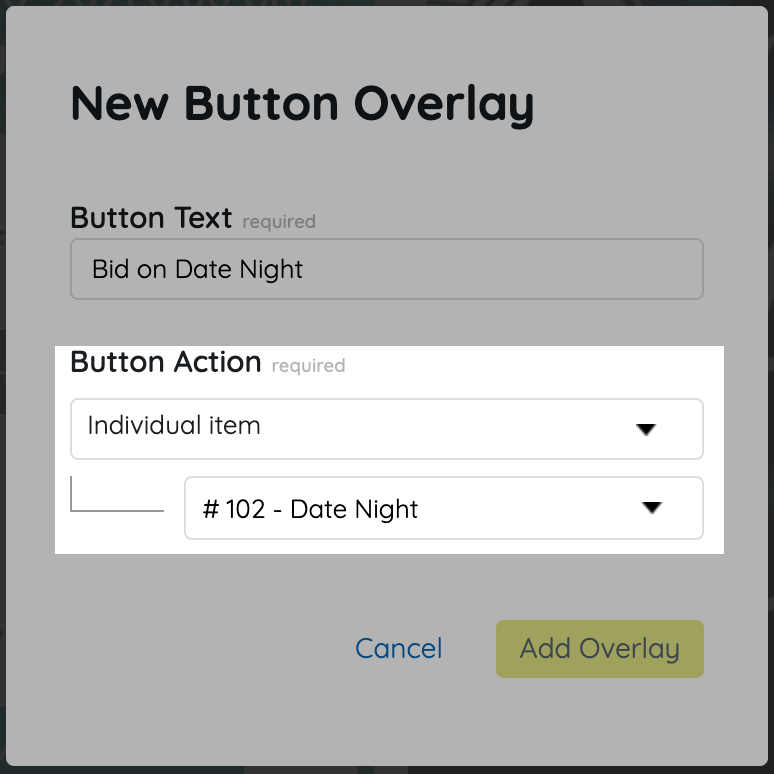Create a one-screen experience that includes a side-by-side streaming screen and campaign site. Encourage supporter engagement by adding a chat window, or prompt supporters to donate, bid, or purchase items by including a button to overlay.
When you are ready to run your presentation, Go Backstage to manage your button overlays, live chat, and watch the fundraising from the activity feed.

Set up your presentation page
Presentation pages don't automatically appear on the Home page. They must be shared through a custom section. Embed a video or streaming player that provides an iFrame. Embed up to 2 iFrames, which stack horizontally at approximately a 65/35 split on the right side of the page.
Script tags can't be included. Visit Video and Live Stream Embedding FAQs for more information.
- From the Admin Navigation, click Pages > Add Presentation Page.
- Adjust the default URL slug. (optional)
- Embed the code from the video or streaming player.
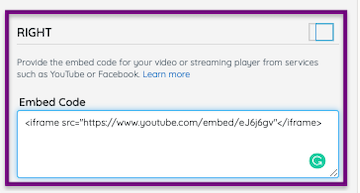
- When you've finished, click Save.
- Click Preview to see how your set-up Presentation page appears to supporters.
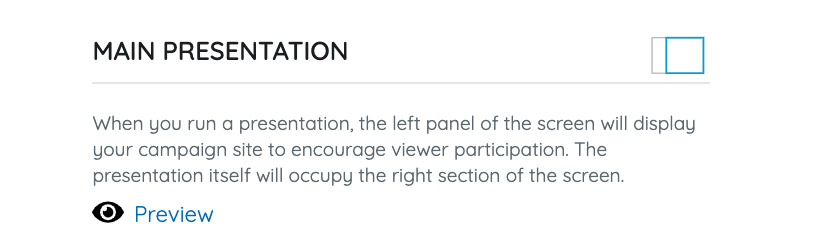
Include Chat
This feature integrates CometChat as the chat partner. Supporters must be registered on the campaign to see and participate in the chat. When shown, a chat stream overlays in the bottom right of the presentation page.
Chat messages are sent from the share presentation page view. CometChat lets you reply directly to single chats in a thread, add emojis, animated heart reactions, and delete your own messages.
Admins can monitor the full chat history and delete supporters' chats from Messages > Chat.

Create button overlays
Prompt supporters to donate, bid, or purchase items while watching the presentation by including buttons to overlay on your embedded video. When supporters click the button, it updates the campaign site view on the left to either the Click to Donate option or the selected item. Toggle the button between Show and Hide to control when they appear. When multiple buttons are created, a dropdown selector appears to choose which button to show.

Link to Click to Donate
When included, supporters click the button which updates the left panel view of the presentation page taking them to the Click to Donate option.
- Click + Button Overlay.
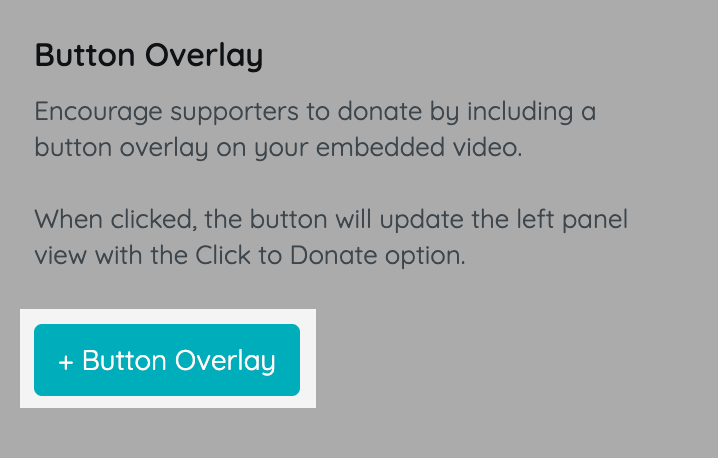
- Update Button Text (limit 30 characters).
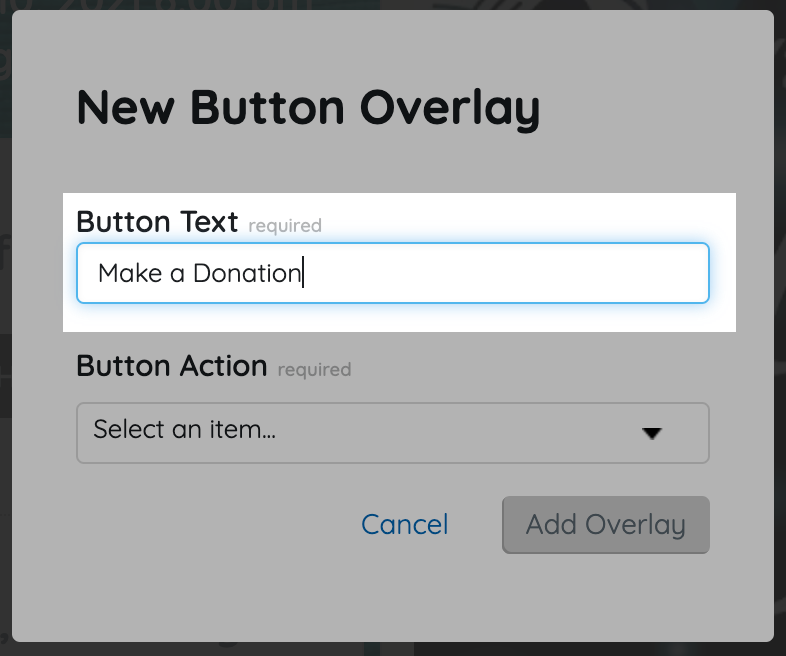
- Click the dropdown arrow to select Click to Donate as the Button Action.
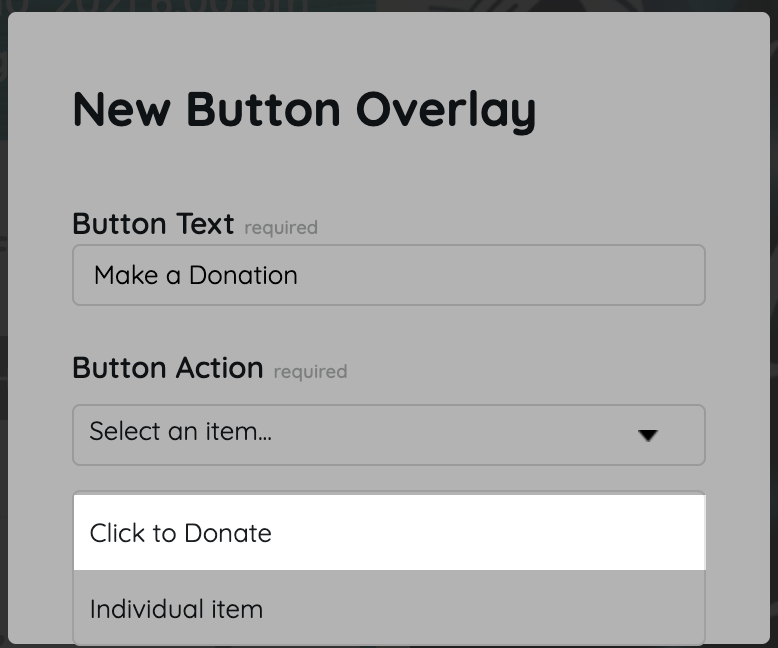
- Click Add Overlay.
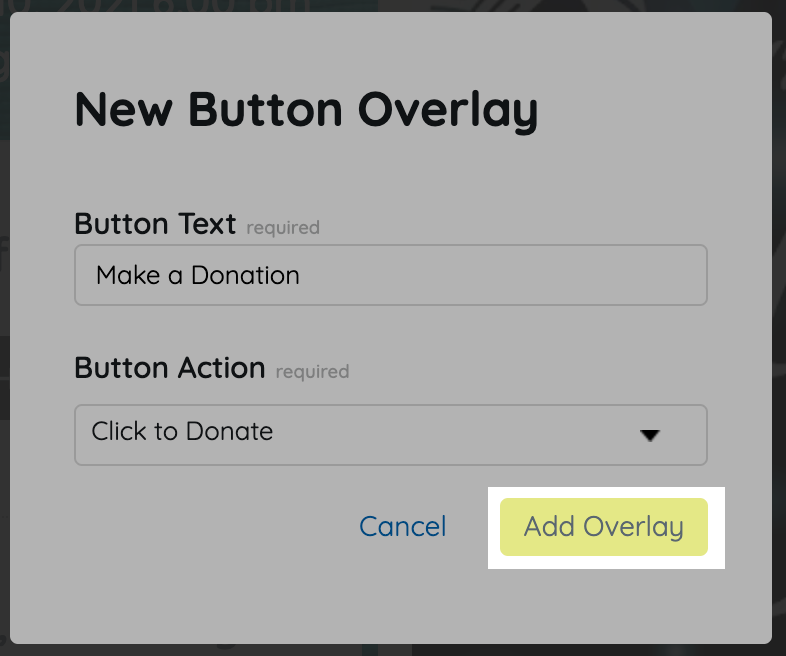
- When you've finished, click Save.
Link to an item
When included, supporters click the button which updates the left panel view of the presentation page taking them to the item selected.
- Repeat Steps 1 and 2 above.
- Click the dropdown arrow to select Item to link to as the Button Action.
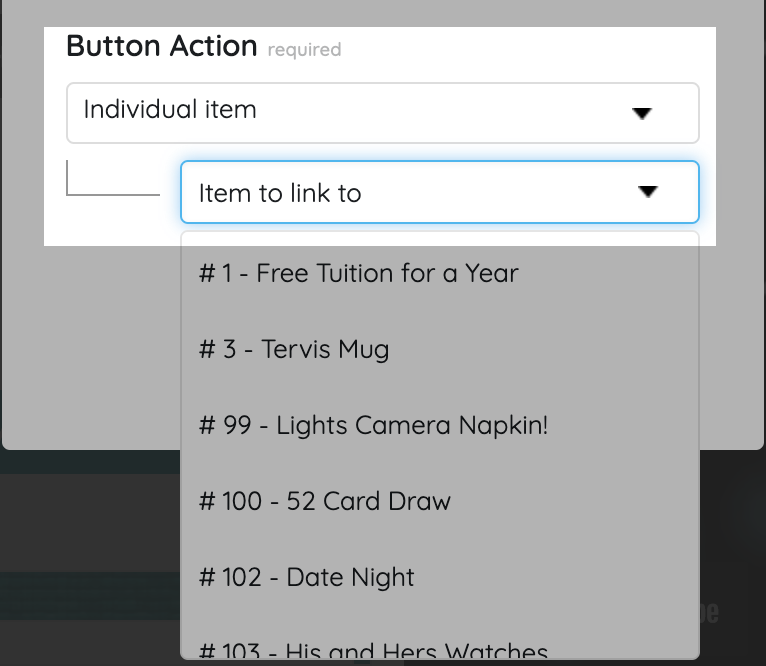
- Search by item number or short name and select the item.
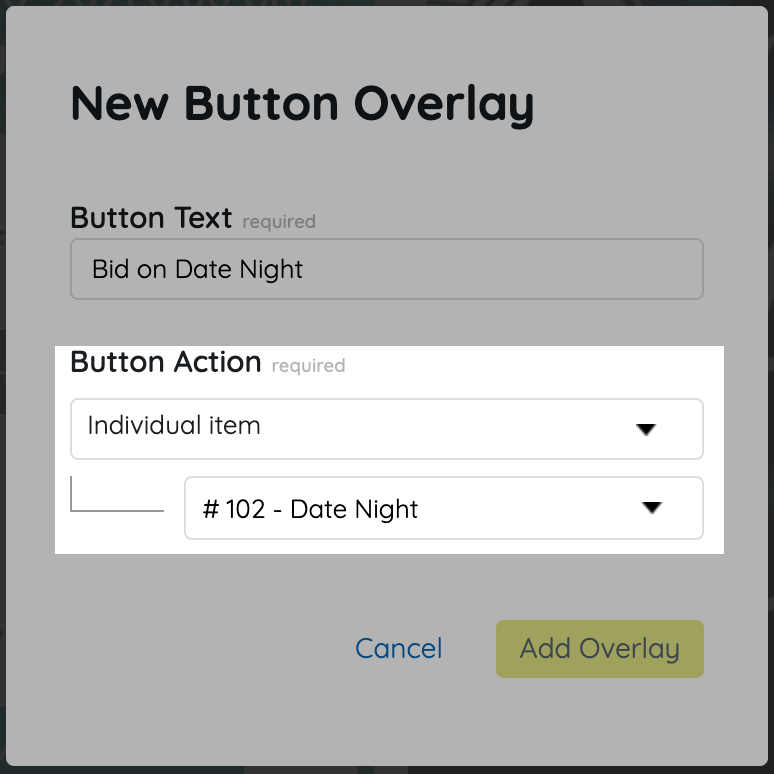
- Click Add Overlay.
- When you've finished, click Save.
Edit a presentation page
To edit a presentation page.
- From the Admin Navigation, click Pages > All Pages.
- Locate the presentation page.
- Click the pencil.

Delete a presentation page
To delete a presentation page.
- From the Admin Navigation, click Pages > All Pages.
- Locate the presentation page.
- Click the X.