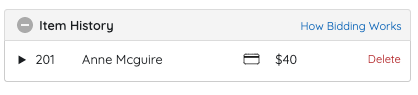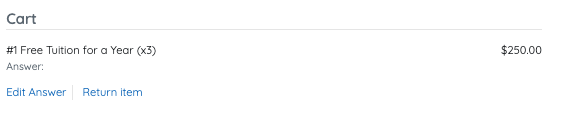Remove an item from a user's account before payment. By default, the platform opts the admin out of sending a text to the user that the item was deleted, but you can opt for a text to be sent by checking the Send Cancellation Message prior to deleting.
Watch a video
Remove an item
Items can be removed following one of the paths below.
From the Items page
Remove the item from a supporters account from the Item History.
- Go to View Site > Items.
- Locate and select the item.
- Click the + to the left of Item History.
- Locate user.
- Click Delete.
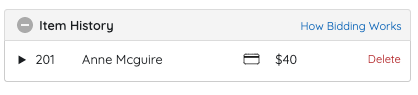
From Checkout
Remove an item from the Checkout page. Items can be removed before or after payment.
Return item before payment
- From the Admin Navigation, select Users > Checkout
- Locate the user.
- Click Begin Checkout.
- Locate the item.
- Click the blue Return Item.
- Click Return.
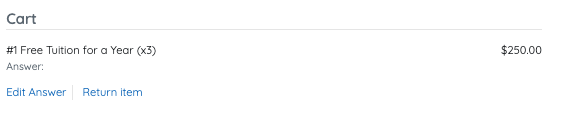
Return item after payment
- From the Admin Navigation, select Users > Checkout
- Locate the user.
- Click Begin Checkout or View Order History.
- Locate the item.
- Click the blue Return.

6. Select from the available options to complete the return.

Return Options
Decide what would you like to do with the payment before returning the item.
Leave as Credit
Item is returned. Payments remain on the user's account to apply to future purchases.
Refund to Card
Item is returned. The payment is fully refunded to the card used for the item payment.
IMPORTANT: Typically, a refund will reflect on the purchaser's card statement within 5 - 7 banking days. Credit card fees are not returned to the organization during a refund; however, when the purchaser opts to pay the credit card fees, those fees will be refunded for the full purchase price + fees to the user.
Apply as Donation
Item is returned. The full payment is added to a Donate Item and added to the user's account.
From the Items tab
Remove the item from the item's Activity within the Item Details.
- From the Admin Navigation, select Auction > Manage All Items.
- Locate and select the item.
- Scroll down to the items Activity.
- Locate user.
- Click Delete.