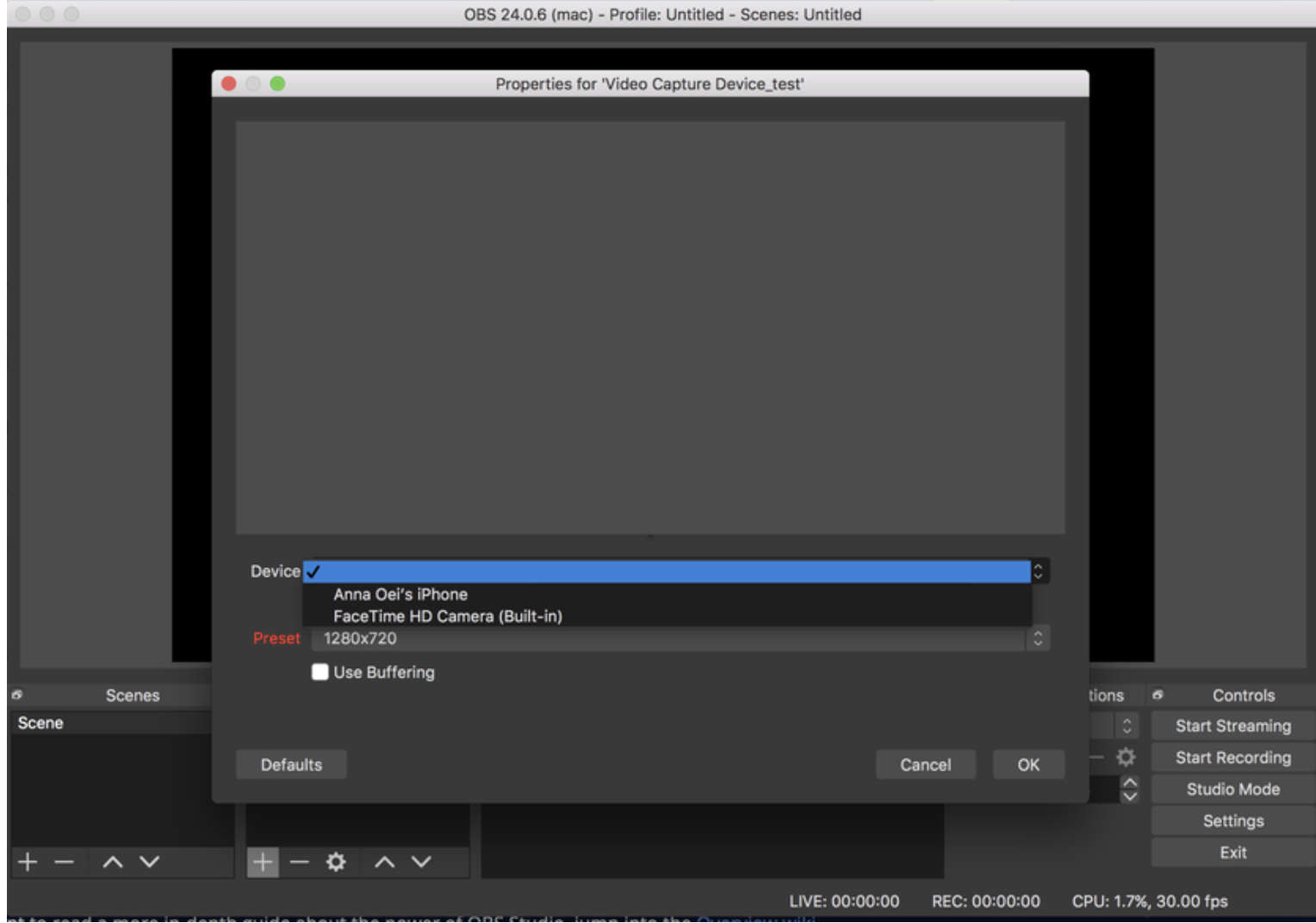An encoder converts the data from one format to another. In this case, it takes the feed from your camera and converts it into a format that can be sent to a streaming company like Churchstreaming.tv to broadcast through your campaign site. Popular encoders include Wirecast, Teradek, vMix, TriCaster, Matrox, VID Blaster, Open Broadcaster Studio (OBS Studio), and more.
This article will provide you the basic set up steps when choosing OBS Studio.
Tip: OBS Studio is a third-party software product. We recommend you review their Guides and Getting Started article.
Download OBS Studio
- In a new tab, Visit https://obsproject.com/ and download for your computer (Mac or PC).
- Install on the computer that will be used for streaming.
- For a Mac
- Download and drag the OBS icon onto the Application folder.
- Locate OBS in your application folder and double click to open.
- Allow access to the microphone.
- For a PC
- Download and run the application.
- Follow the prompts to complete the installation.
- If prompted, allow access to the microphone.
- For a Mac
- Run Auto-Configure wizard.
- If you only see the main OBS Studio window, you can access the Auto-Config Wizard in the Tools menu at the top. This wizard automatically tests your system and attempt to find settings that your PC can handle. This includes streaming or recording, resolution, bitrate, encoder, streaming provider, and more. You can always modify the settings manually later.
- Usage Information
- Select the best option for your needs.
- Select Optimize for streaming, the recording is secondary if you intend to stream.
- Click Next.
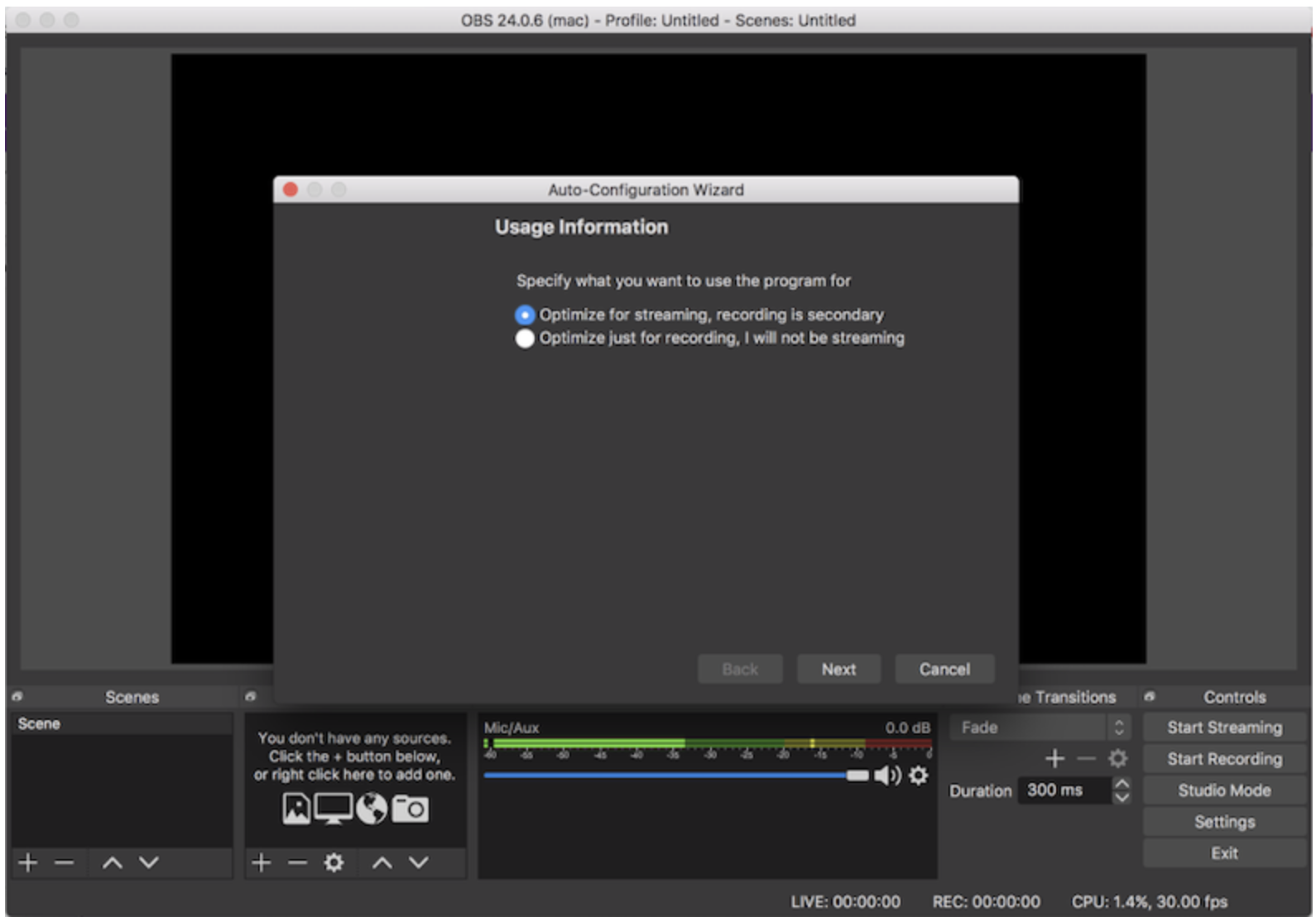
- Select the best option for your needs.
- Video Settings
- Keep the default settings (adjust later if needed by selecting Preferences in the File menu).
- Click Next.
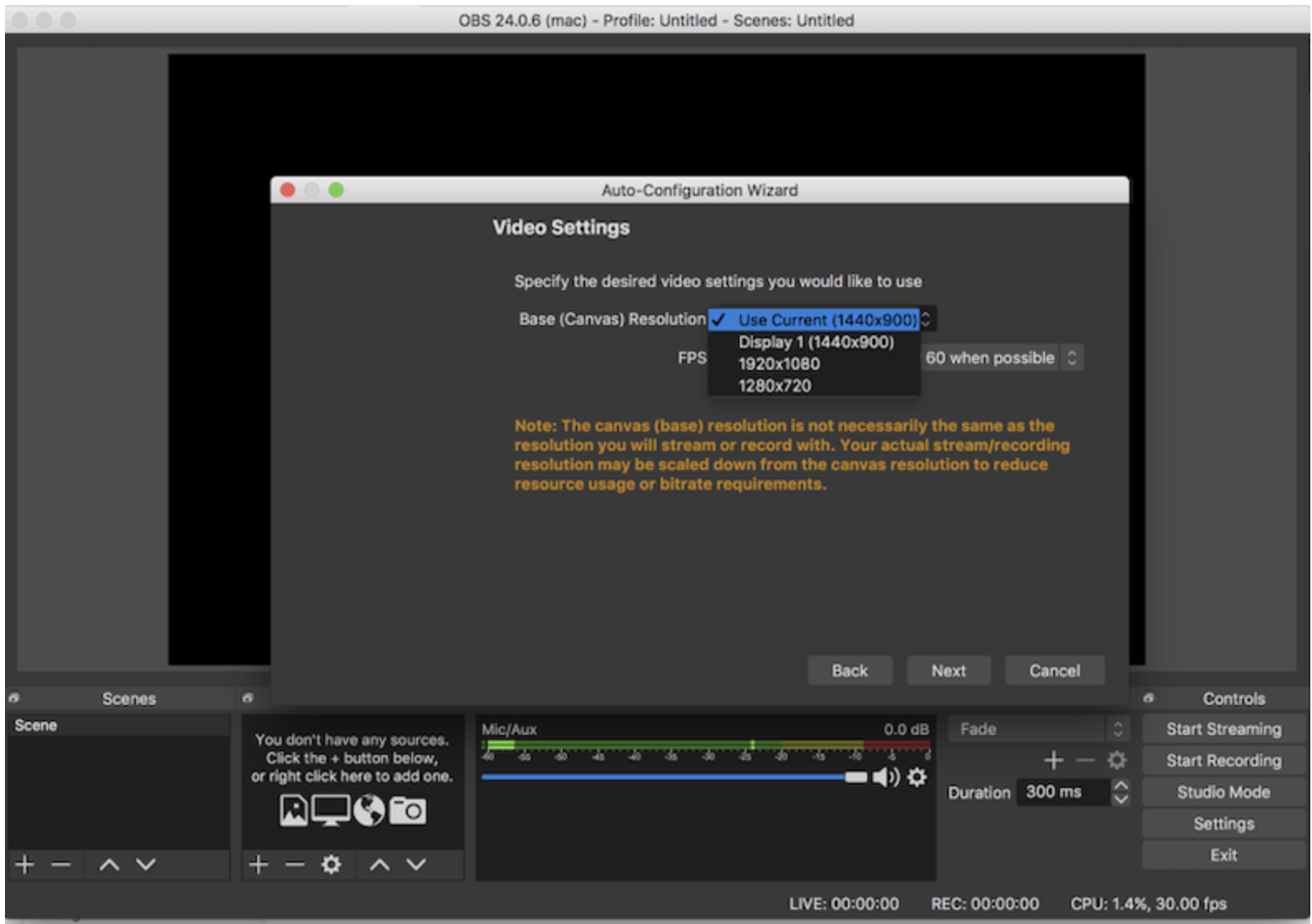
- Stream Information
- Select the service: " Custom".
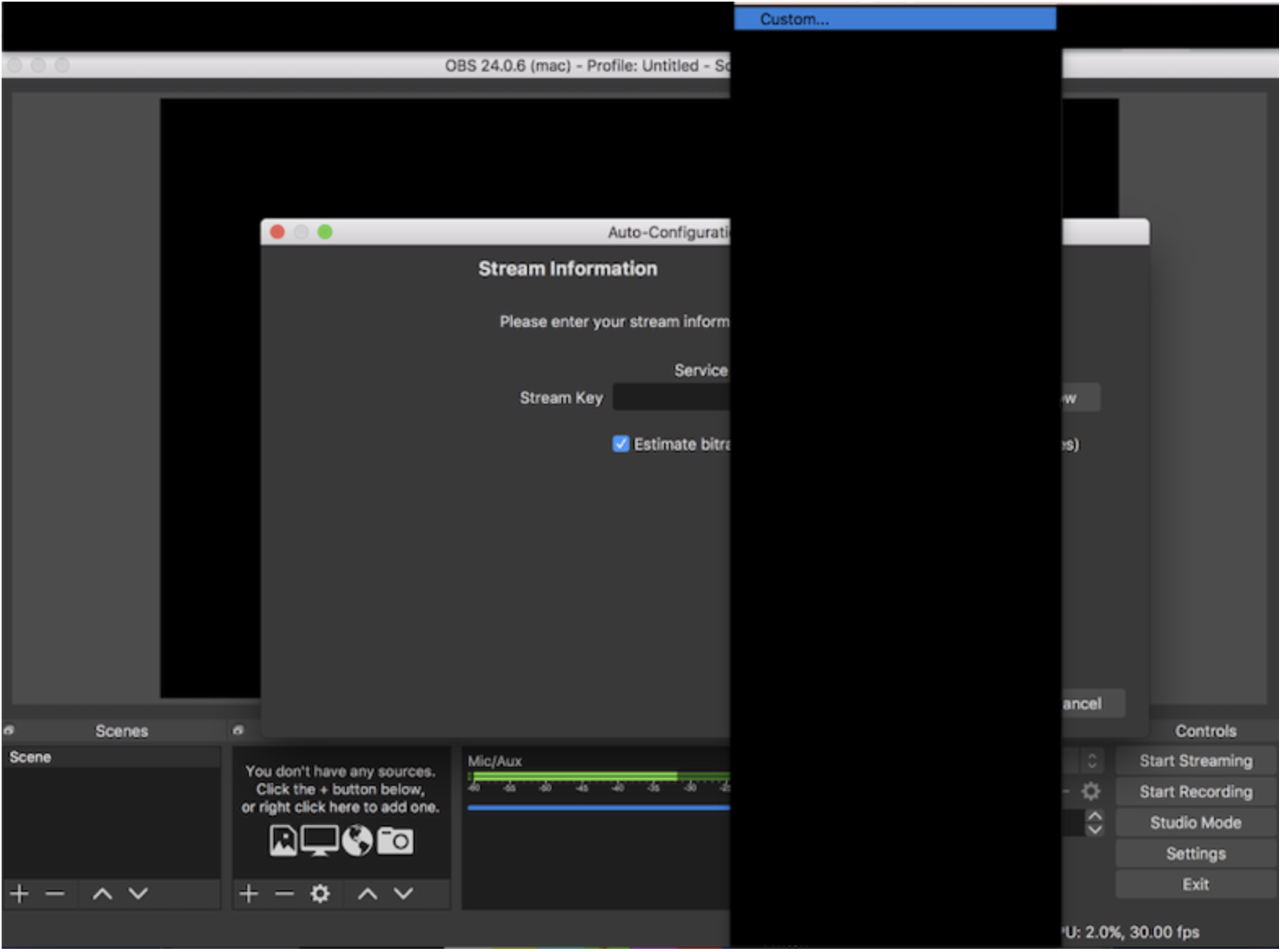
- Server: Enter the URL noted from the churchstreaming.tv setup equipment step.
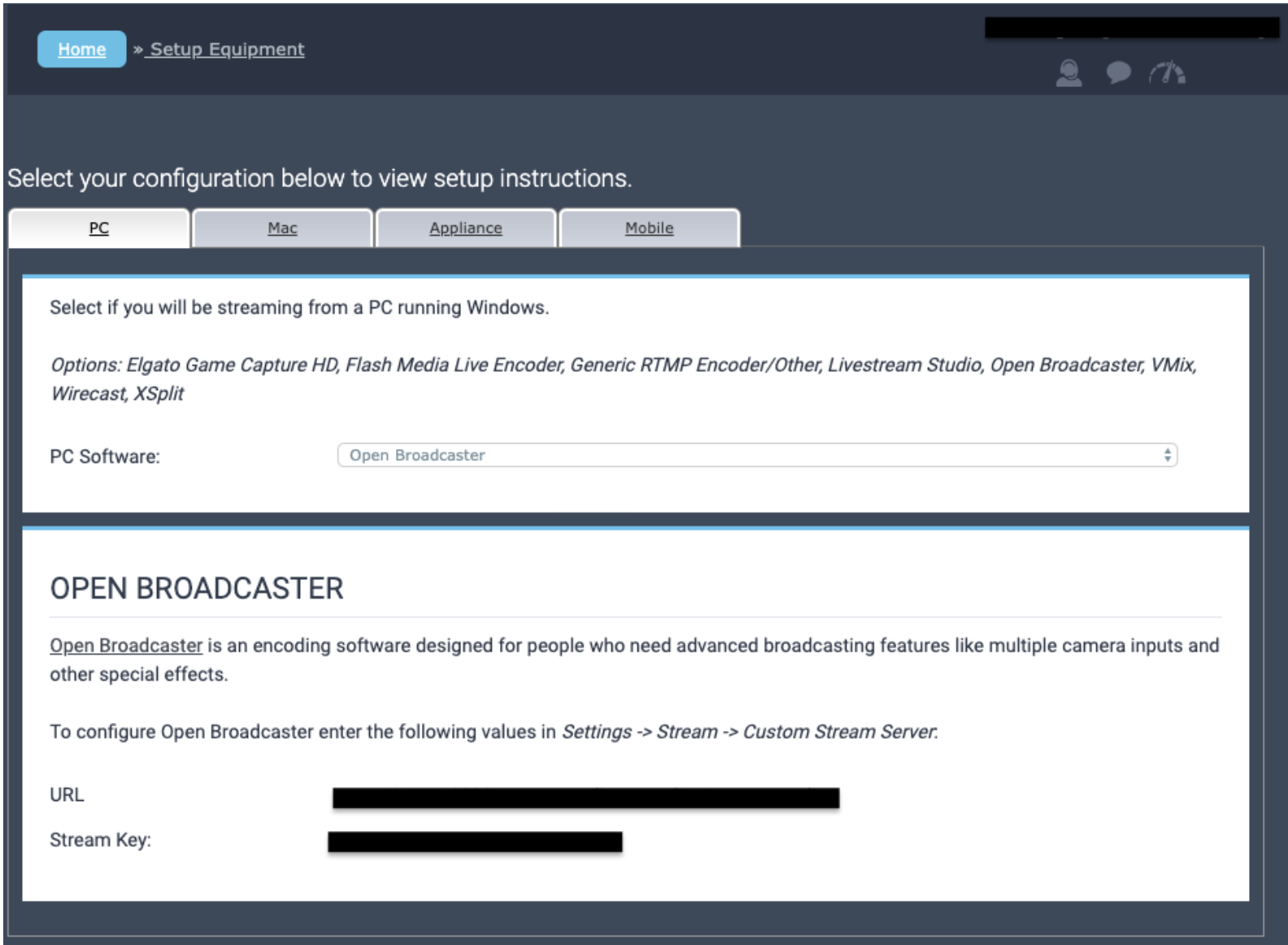
- Stream Key: Enter the Stream Key noted from the churchstreaming.tv setup equipment step.
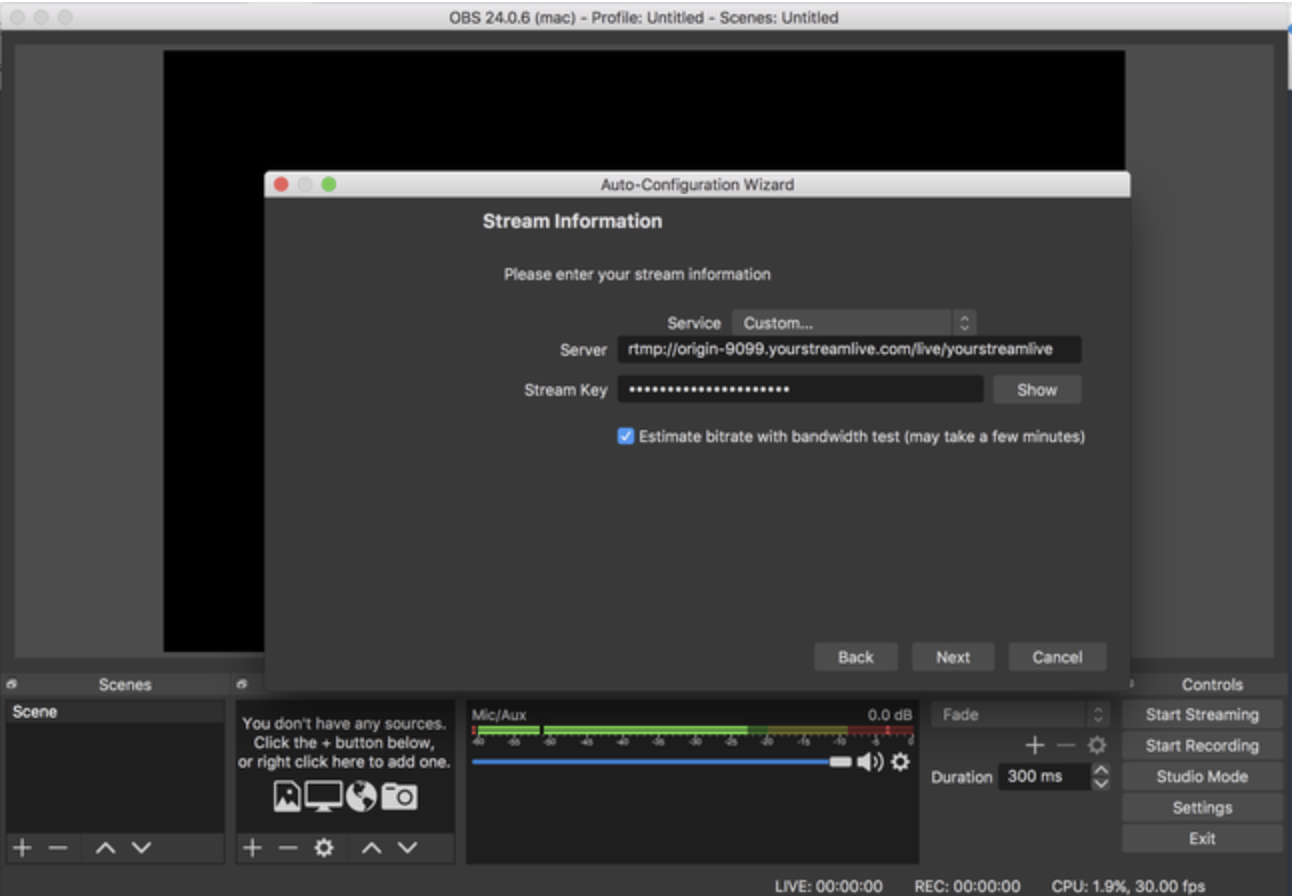
- Click Next, then Continue.
- You'll see a scrambled video feed in the background indicating the test is in progress.
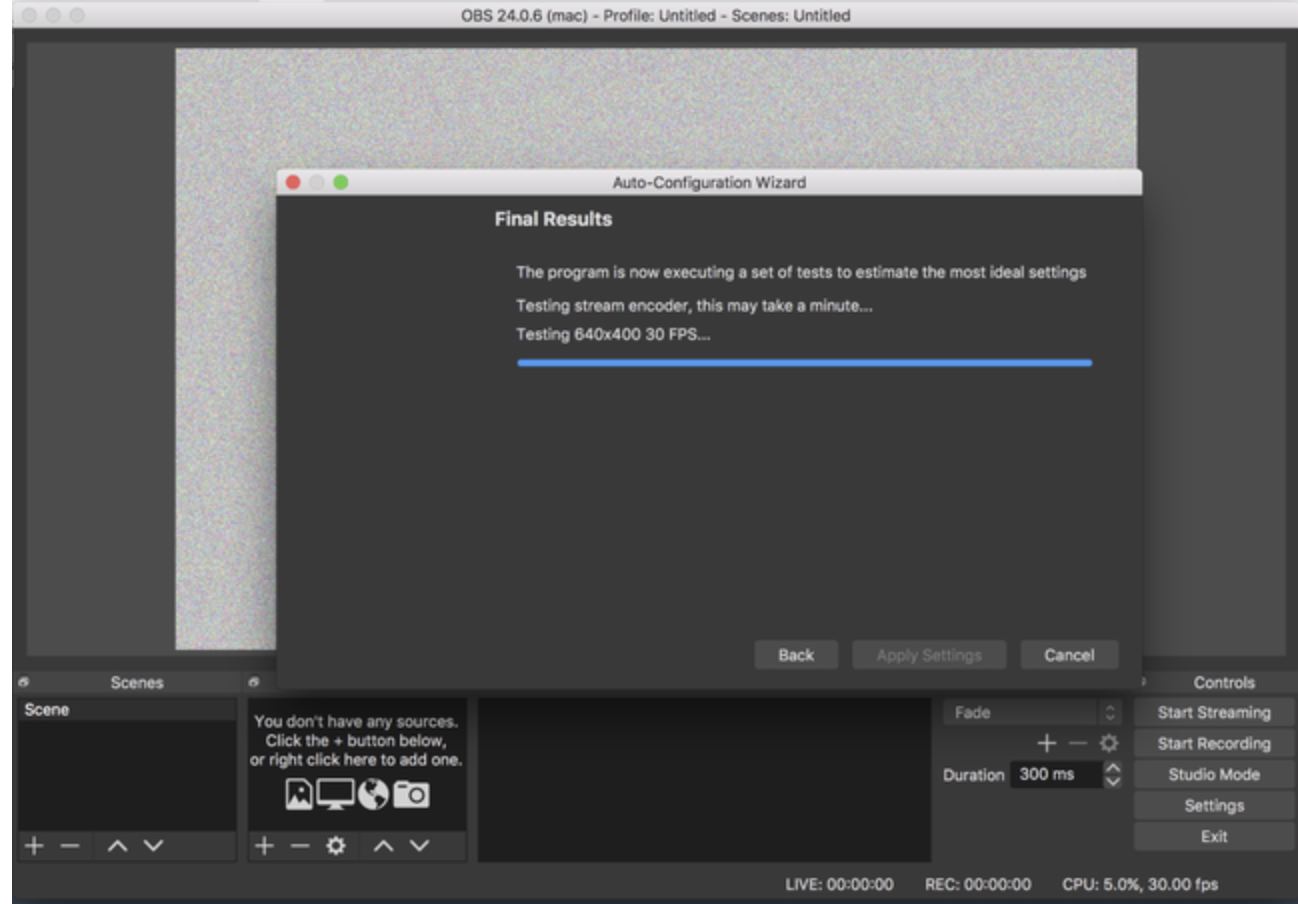
- You'll see a scrambled video feed in the background indicating the test is in progress.
- Select the service: " Custom".
- Run configuration test and apply settings.
- Click "Apply Settings".
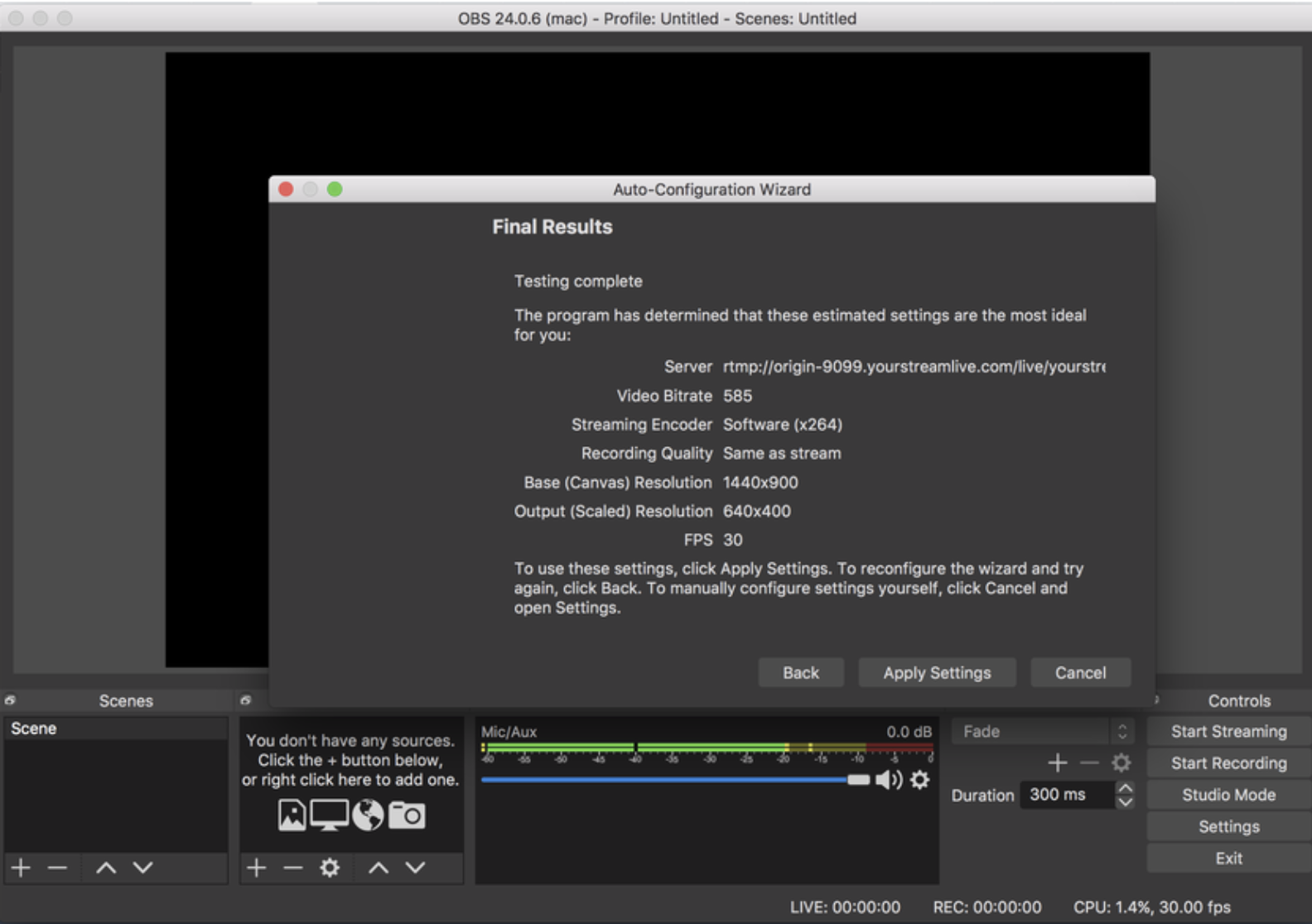
- Click "Apply Settings".
How to Stream using OBS Studio
- Open OBS.
- Set your source to Stream from.
- Click the plus sign in the Sources section found on the bottom left of the OBS application.
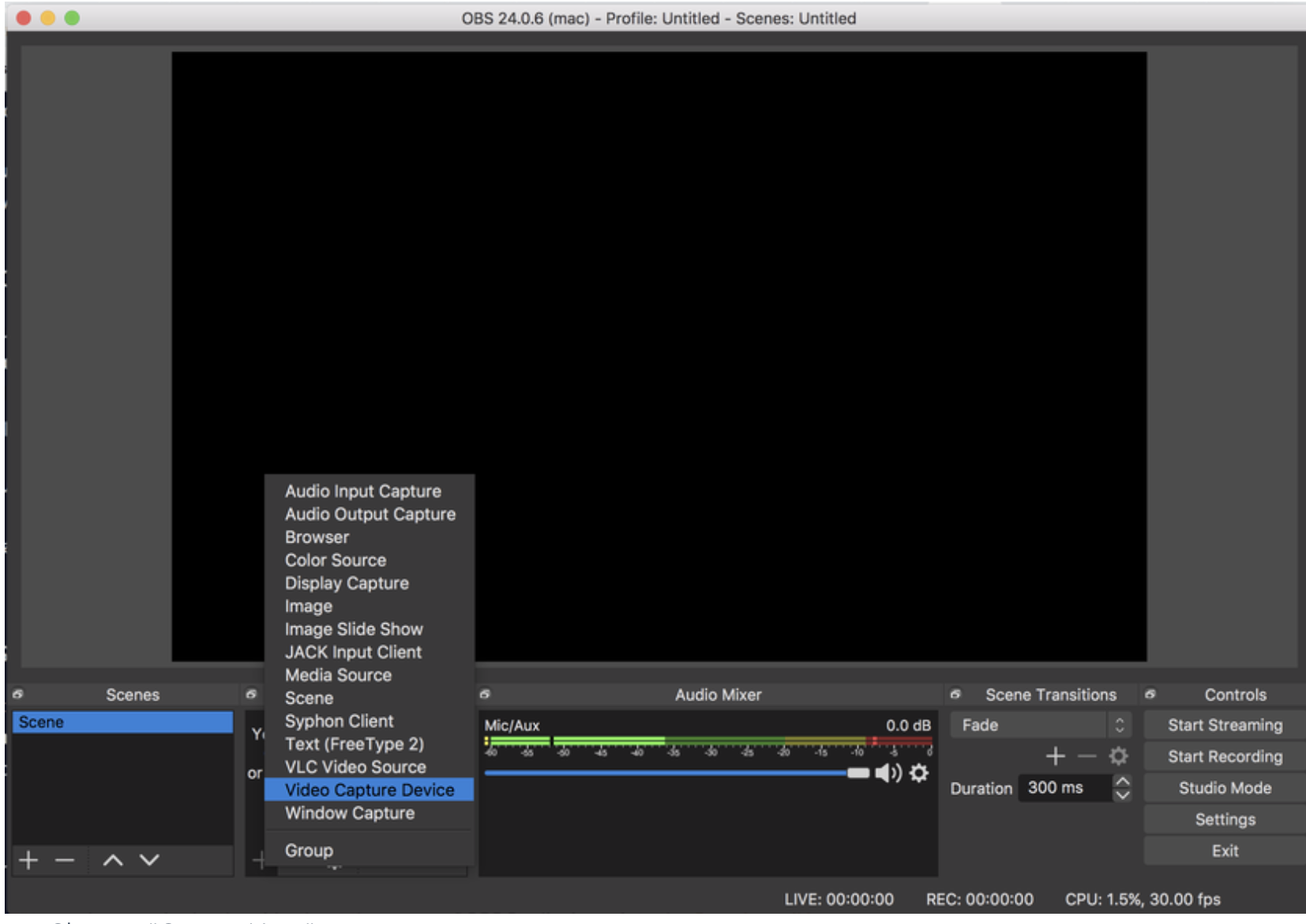 Choose "Video capture device".
Choose "Video capture device".- Choose "Create New".
- Name the device (ie"Sue's computer").
- Click Ok.
- Choose "Create New".
- Select the device from the possible options.
- Ex. Facetime HD Camera.
- Allow OBS to access camera "OK".
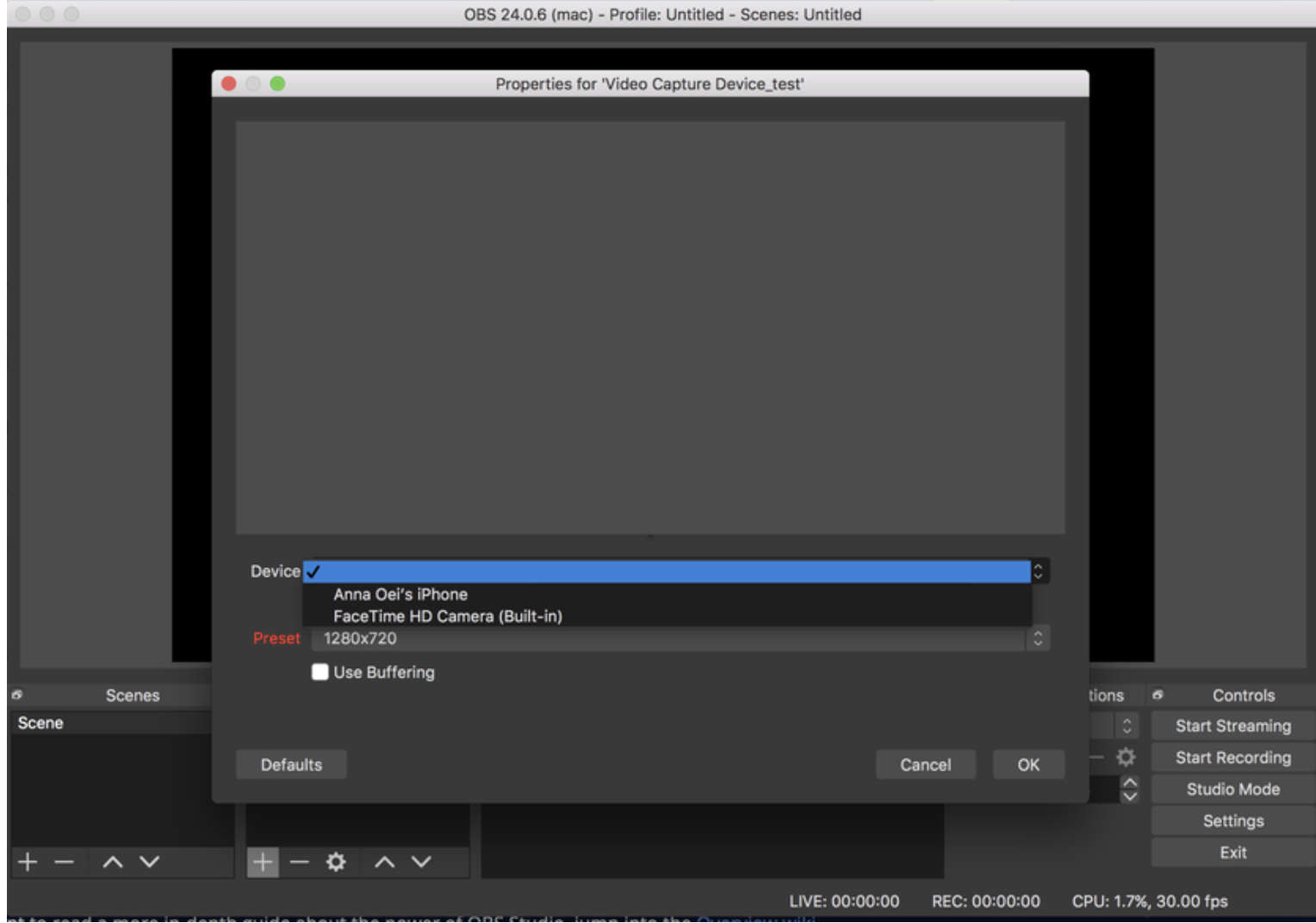
- Allow OBS to access camera "OK".
- Select OK.
- Ex. Facetime HD Camera.
- Adding an audio source (ex. Built-in Microphone or other).
- Click the Plus sign in the Sources section to add a new source for audio.
- Choose Audio Input Capture.
- Select the device from the possible options (Ex. "Built-In Microphone").
- Allow OBS to access the microphone.
- Select OK.
- Click "Start Streaming" located in the bottom right-hand corner.
- Visit your GiveSmart campaign to see the live stream.
- To learn more about OBS, visit their Guides and Getting Started article.
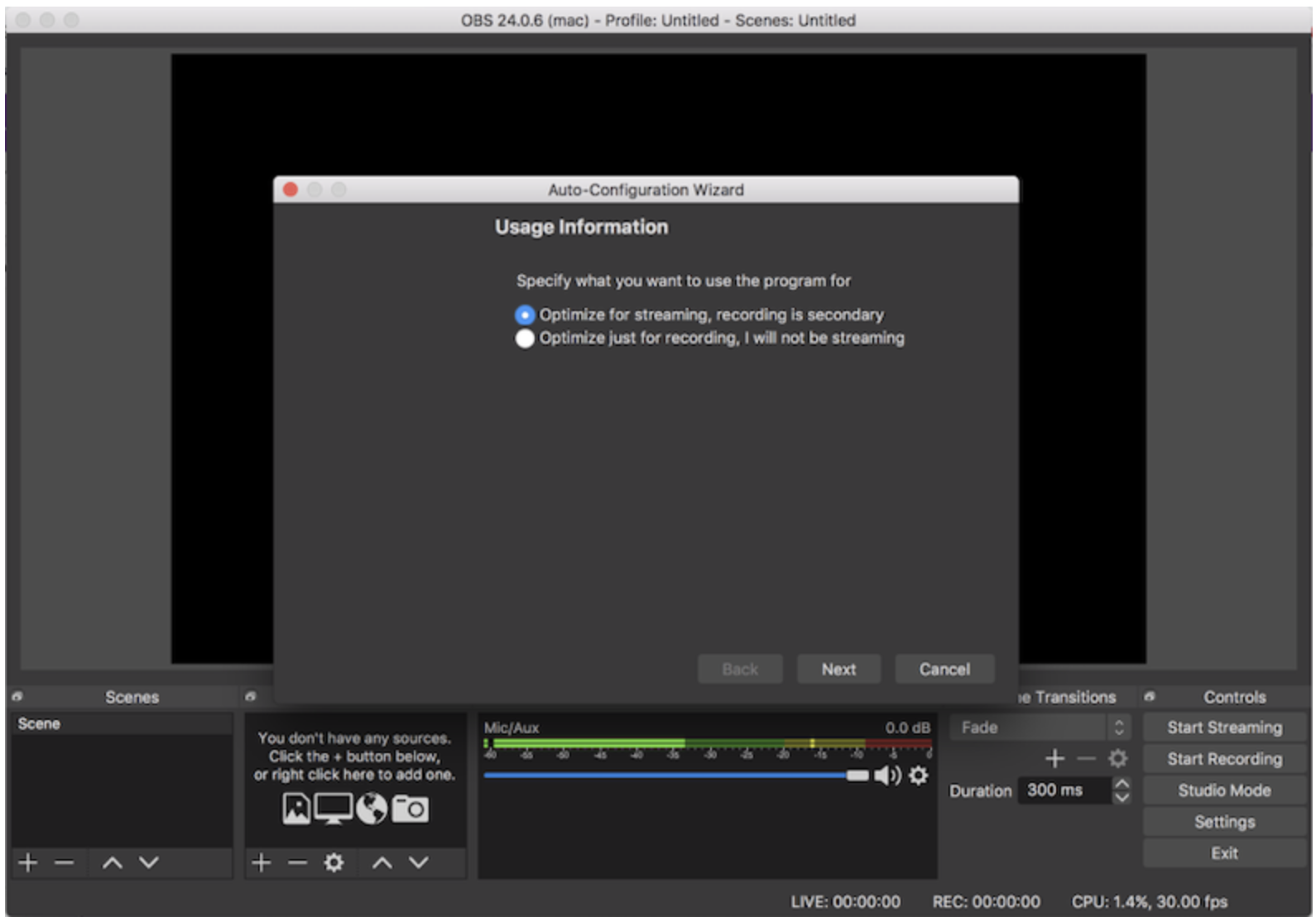
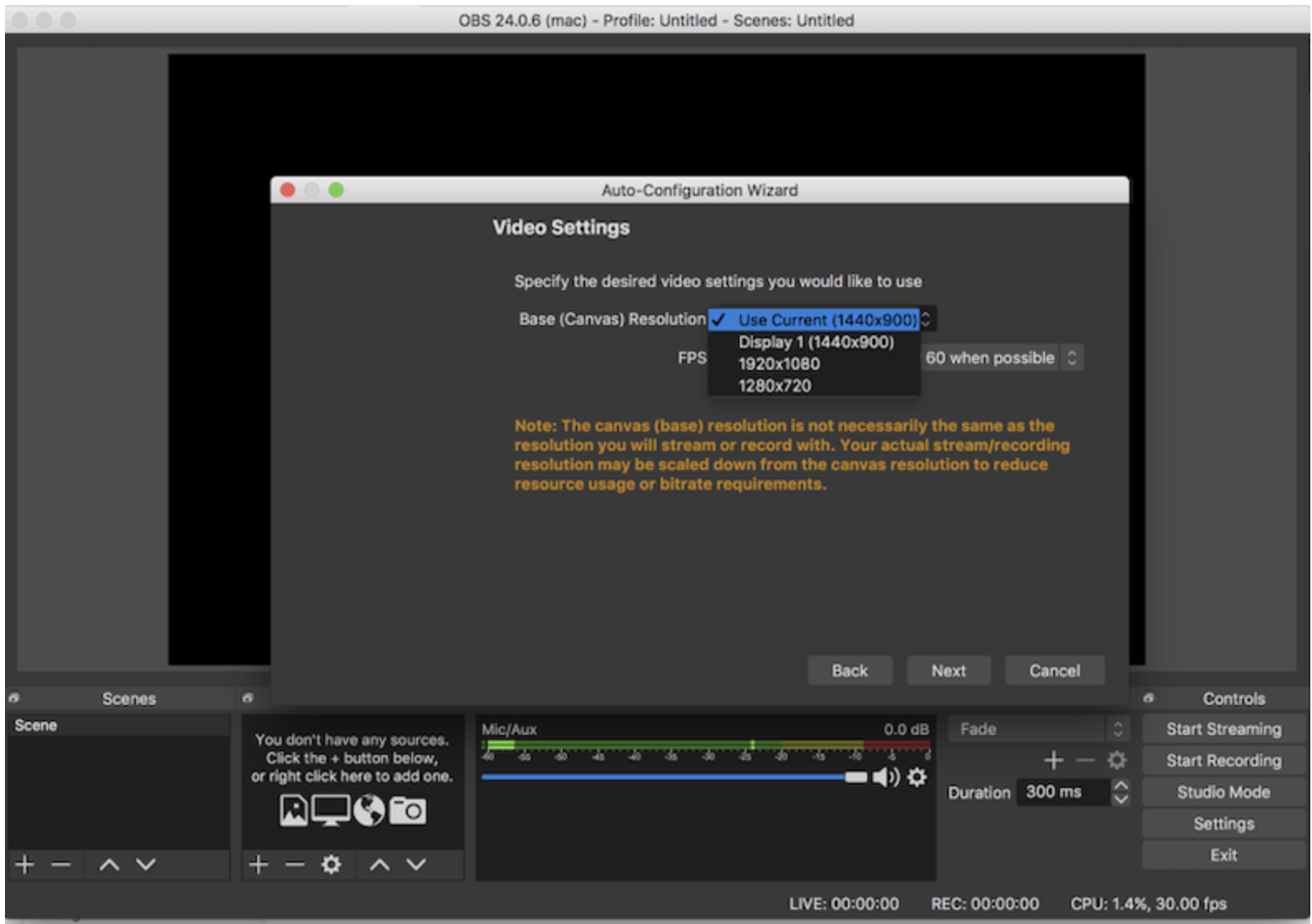
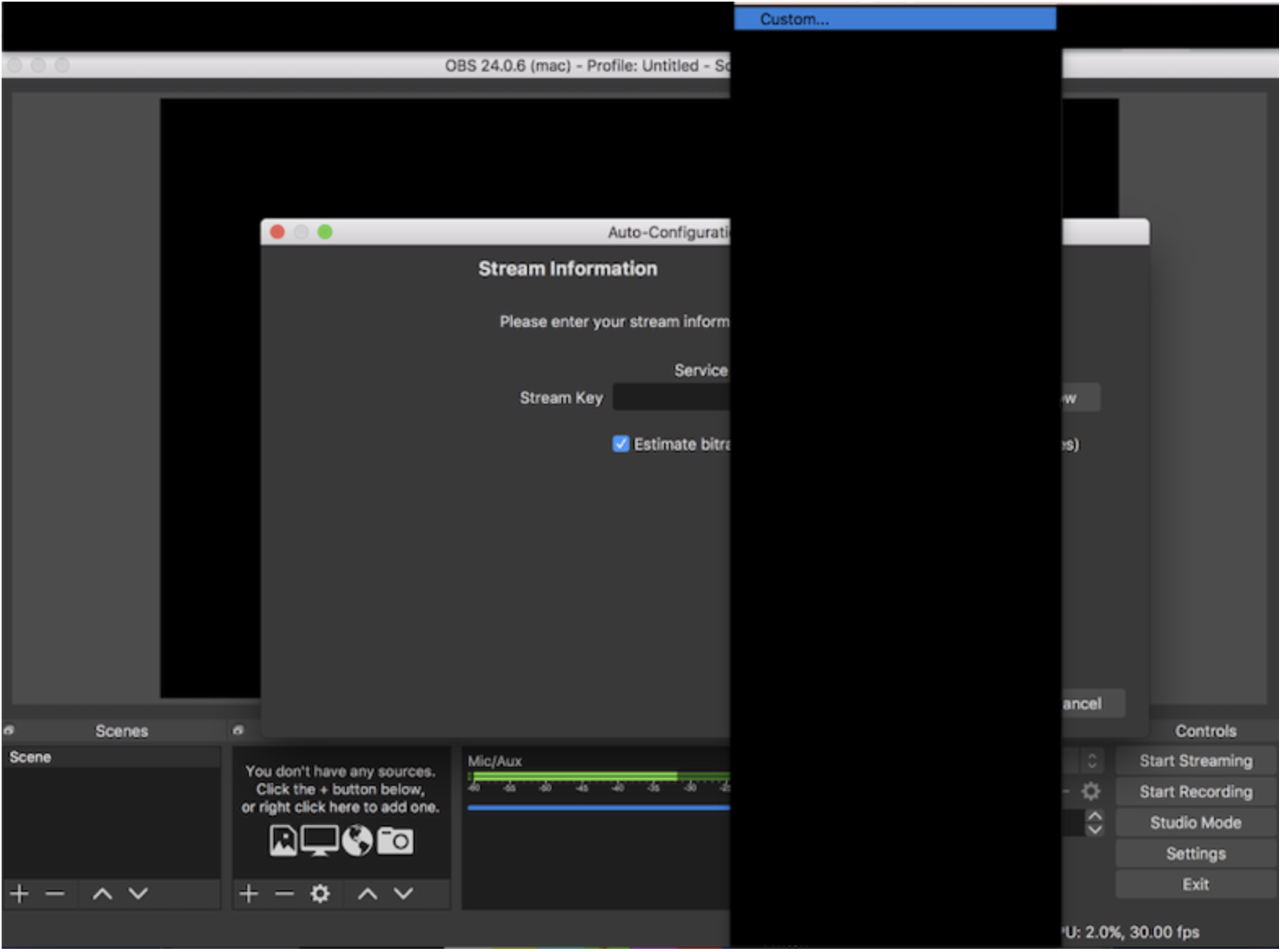
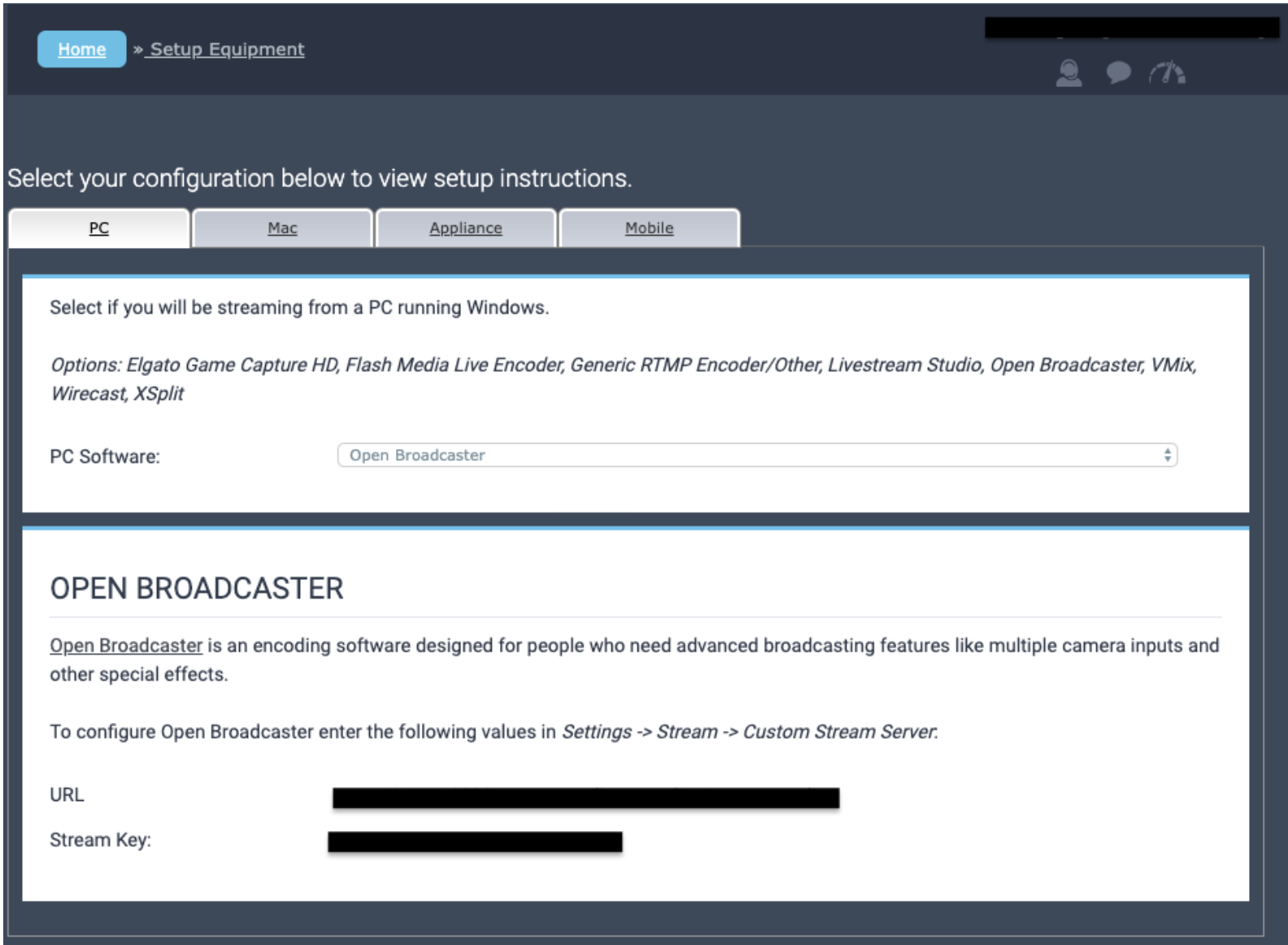
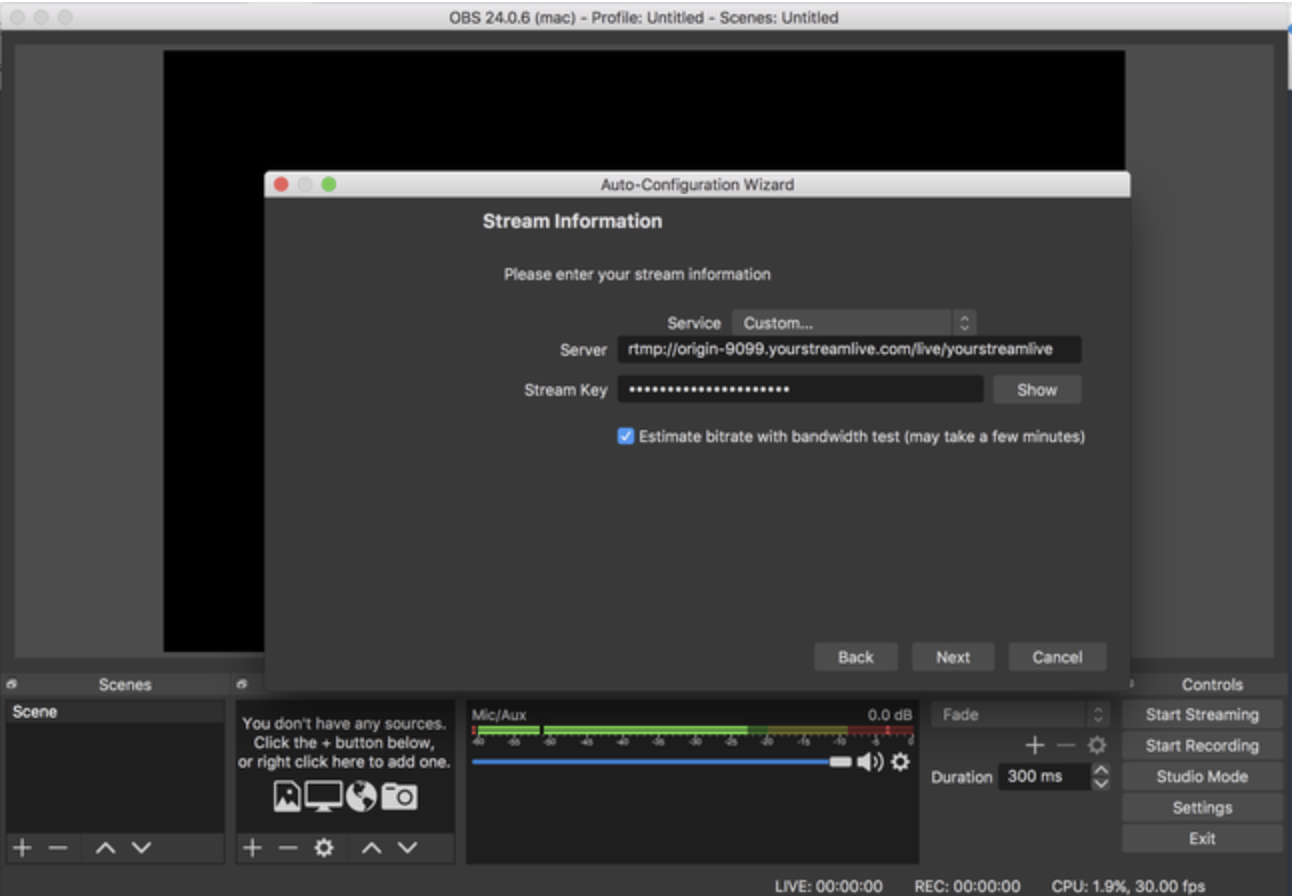
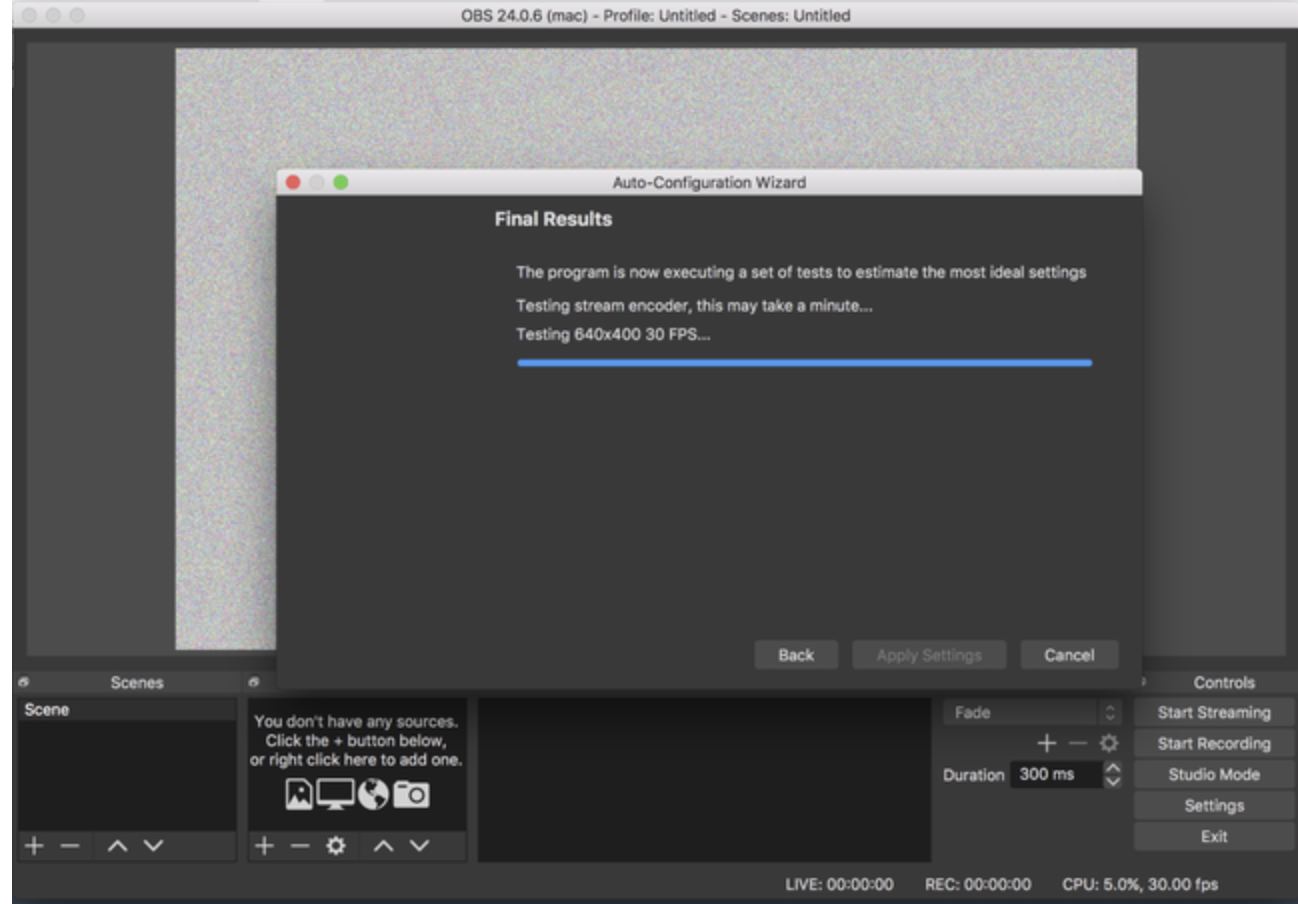
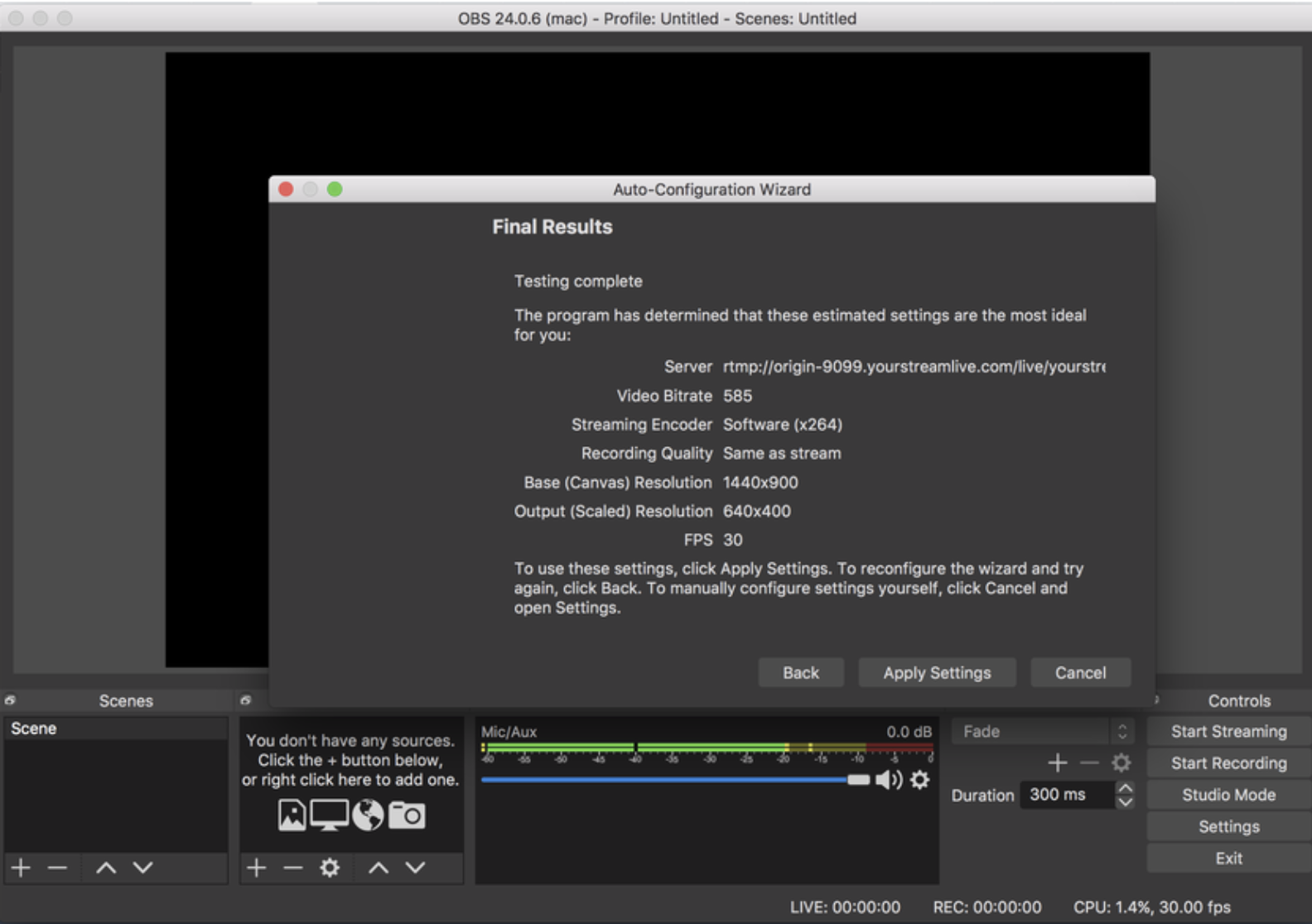
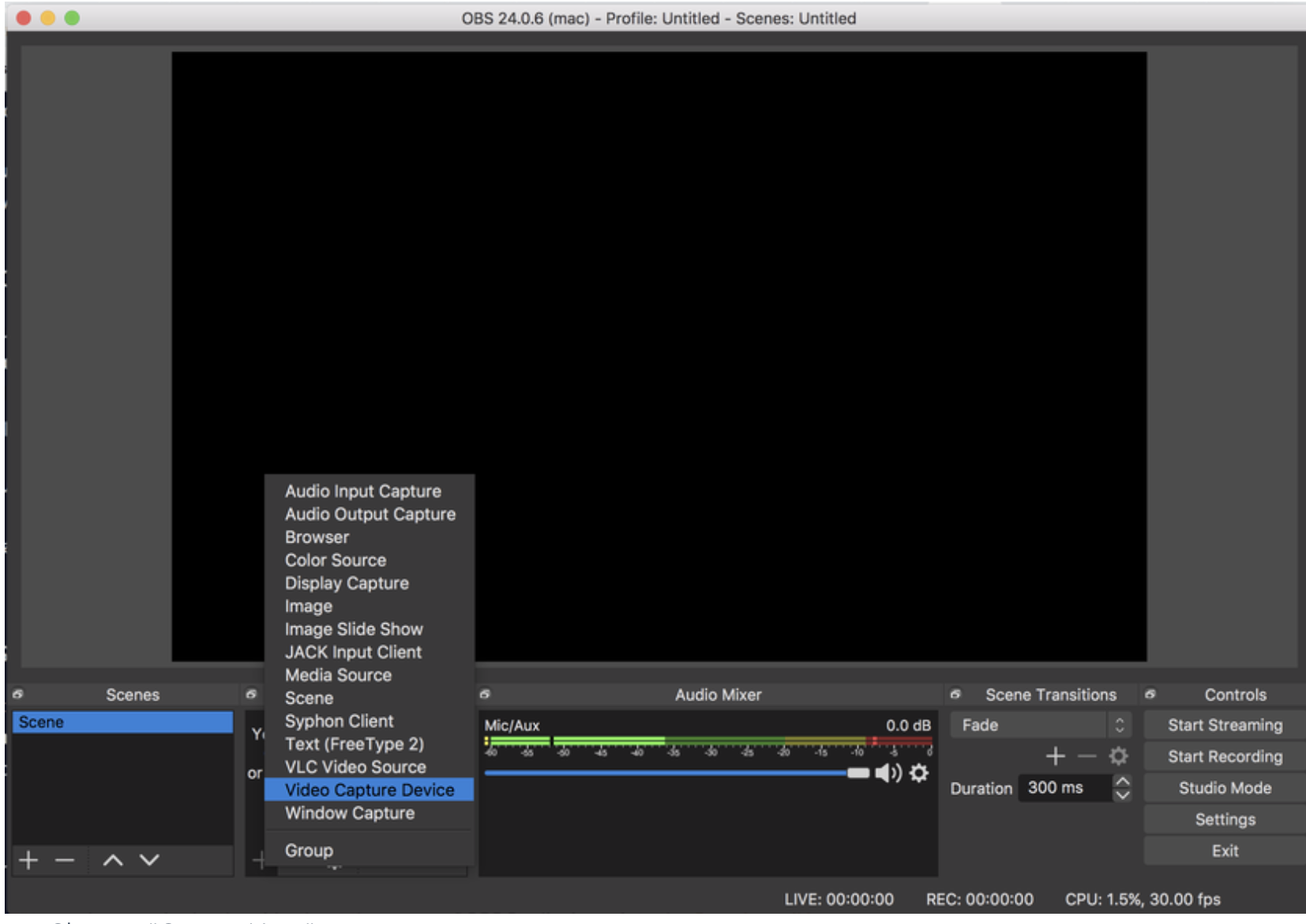 Choose "Video capture device".
Choose "Video capture device".