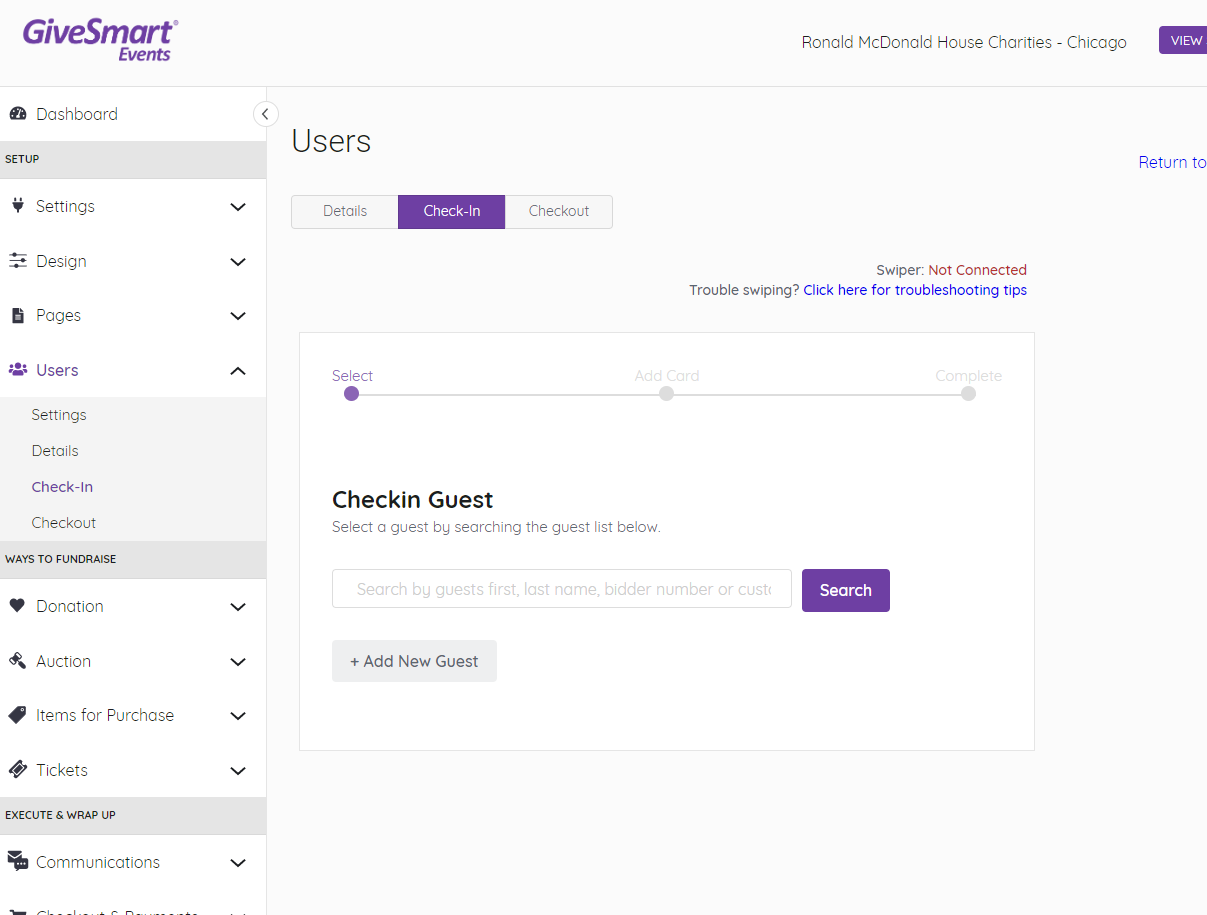Please reference some of these common troubleshooting tips if you are experiencing an issue with your Magtek iDynamo 5 swiper.
Remember - only swipers purchased through our card processing partner are compatible with our sites. Please visit our Event Equipment Rental article for ordering info.
Quick Reminders
- Ensure you have downloaded and are using the GiveSmart Application
- Swipers are only compatible with the app and will not work if viewing the site from a browser
- Download the app from the Apple App Store
- Use an Apple device with a lightning-based USB port
- Swipers are only compatible with Apple devices operating on iOS version 14.0 and later
- Swipers are not compatible with adapters that convert another type of port, like USB-C, to a Lightning port for security purposes.
Card Swipe Security Modal and Next Steps
If a card swipe results in an error, a popup modal will appear which will prompt the volunteer or admin to enter the billing zip code associated with the card. This new feature was added to address the new security measures put in place by credit card companies.

If the card remains unsuccessful after entering the zip code, a new modal will appear with suggested next steps for the volunteer or admin. Choose between the listed options of: sending a text message to the guest to allow self-entry of card details, or choose to swipe a different card to keep checkin moving. If you opt to send a text message to the guest, complete their checkin and provide them with the next steps of "click the link in their text message to add the credit card to their account".
By selecting 'cancel', you do have the option to manually enter a card on behalf of the guest. If the guest has a mailing address on file, this information will pre-populate during the manual entry process, however, we do not recommend manual entry as this can bog down the checkin process, and is much faster for the guest to enter this information by selecting the 'Text Link to Enter Card' option.

Important to Note: If opting to send text to guest, the Admin or Volunteer will receive a confirmation text to confirm the message was sent successfully to the individual.
Message will read:
"Finished sending 1 message: Please add a credit card to your account for 'EVENT NAME' ##CCLINK##."
Troubleshooting
Issue 1: Swiper is showing as Not Connected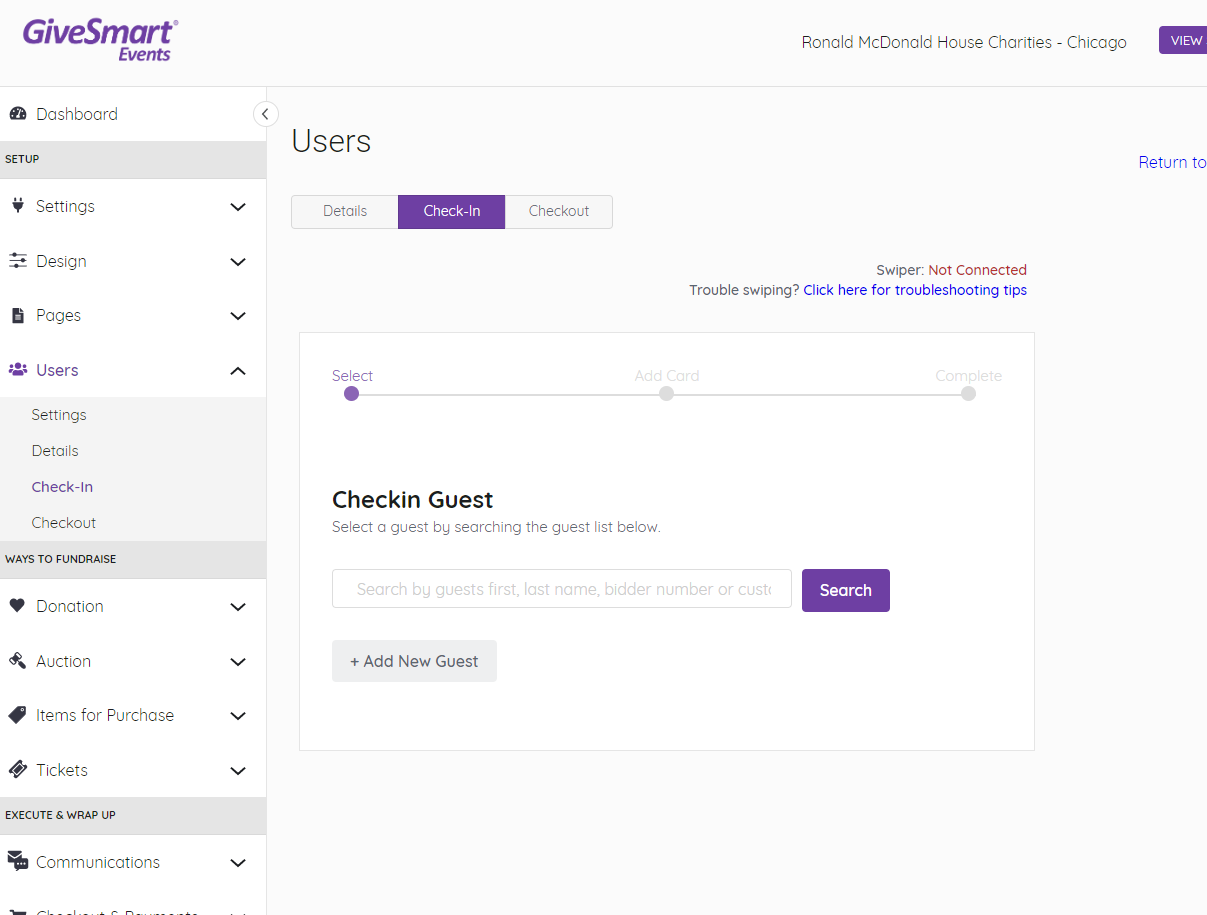
- Solution 1: Unplug and replug in the swiper (or even jiggle it a little)
- Solution 2: Ensure the iPad case is not preventing the swiper from fully engaging with the iPad
- Solution 3: Check the Apple App Store to ensure you are using the most current version, then plug in the swiper once logged in
Note: When on the check-in screen, if you do not see the swiper status, this indicates you are viewing the site from a browser. Please ensure you are using the app to enable swiper functionality.
Issue 2: The swiper shows as connected, and has worked for other cards, but nothing is happening when I swipe some cards
- Ensure magnetic stripe is facing the correct direction. Magnetic strip should be facing the taller side (back) of the swiper
- sometimes applying a bit of pressure to ensure a good connection is needed
- Ask the guest if they have a different card they would like to use
- If the card refuses to swipe or if no additional card is available, we suggest manually entering the card number or instructing the guest how to enter their card, which they can do via their My Info tab, and selecting Add Card on File. This can happen if the stripe is damaged or if there is no magnetic stripe.
Issue 3: Poor WiFi signal, slow iPad or swiper doesn't work at all
- If you are unable to move to a location with a better signal, unable to connect to a hotspot, or the swiper just isn't working for you, we recommend instructing guests to manually enter their own card information which can quickly be completed via their My Info tab, and selecting Add Card on File. This allows checkin to continue to run smoothly, and is easy for the guest to complete.
- Additionally, you have the ability to use the 'Prompt for Card on File' text template to message only those guests who do not have a card on file, which will provide them a link to add the card themselves. Click here to view this template.
Issue 4: Chip cards need multiple swipes
- Due to chip technology, swiping a card with a chip most often requires two or more swipes.
- Upon the first swipe, a popup will appear, alerting you of a card reading error. Simply, continue swiping the card again until added to the guest's account successfully.