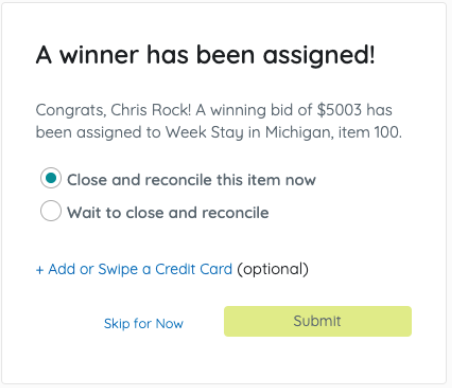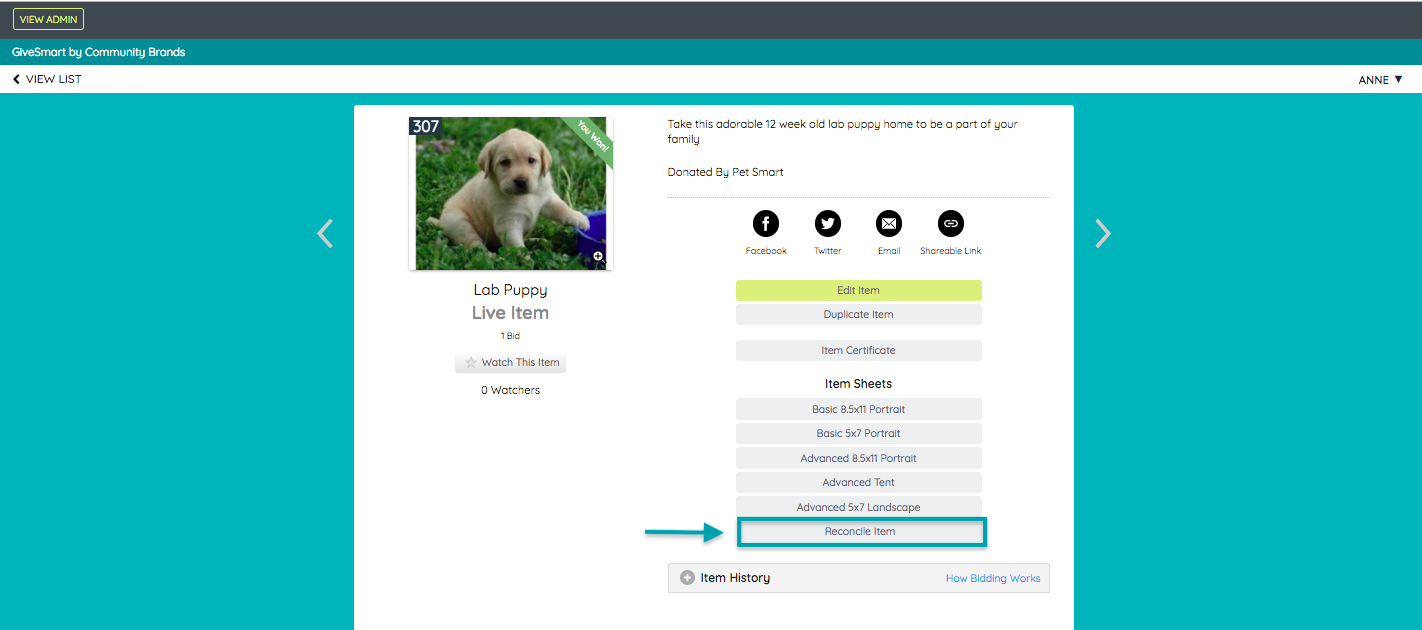Org and Campaign Admins can assign a user as a Live Item winner, close, and reconcile the item to convert to purchases in the user accounts and ready for checkout.
Tip: If you're running a Virtual Event, donors will not be able to place bids through their phones on items assigned as a Live Item. Find out how to use 'Live' items during your Virtual Event by visiting Run an Online/Virtual Fundraiser.
Watch a Video
Assign a Winner
- Go to View Site > Items.
- From the Categories dropdown, select Live Auction.
- Click on the Live item.
- Type the first 3 letters of the user's name.
- Registered user name or assigned bid numbers filter below.
- Select the user to populate the details.
- If they do not appear in the dropdown, type in the user's information.
- Enter the winning Bid Amount.
- Click on Place Bid.
- The winner receives a text letting them know they are the lead bidder.
- Live Item modal will appear.
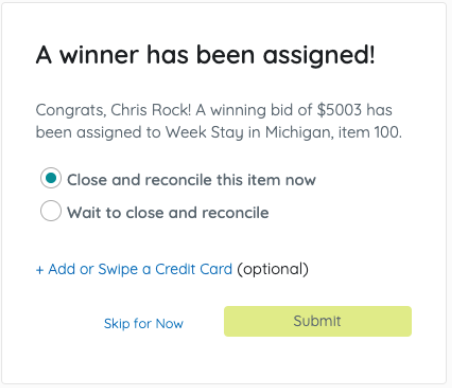
- Choose to close & reconcile the item now to apply payment
- Wait to close and reconcile
- Additionally you can choose to add or swipe a credit card to the winner's account, which can be charged once the item is closed and reconciled.
Note: On campaigns where a credit card is required for bidding, the admin will be prompted to add one on the winner's account if one is not added at the time assigning.

Close and Reconcile a Live Item
Tip: If the Live Auction takes place after the silent items are closed, the auction must be re-reconciled to convert the Live Items to purchases.
Close a Live Item
- Go to View Site > Items.
- From the Categories dropdown select Live Auction.
- Click the Live Item.
- Select Edit Item.
- Adjust Status from Open to Closed.
- Select Save.
Reconcile a Live Item
- Once the Live Item is closed, go to the Item view.
- Select Reconcile Item above Item History.
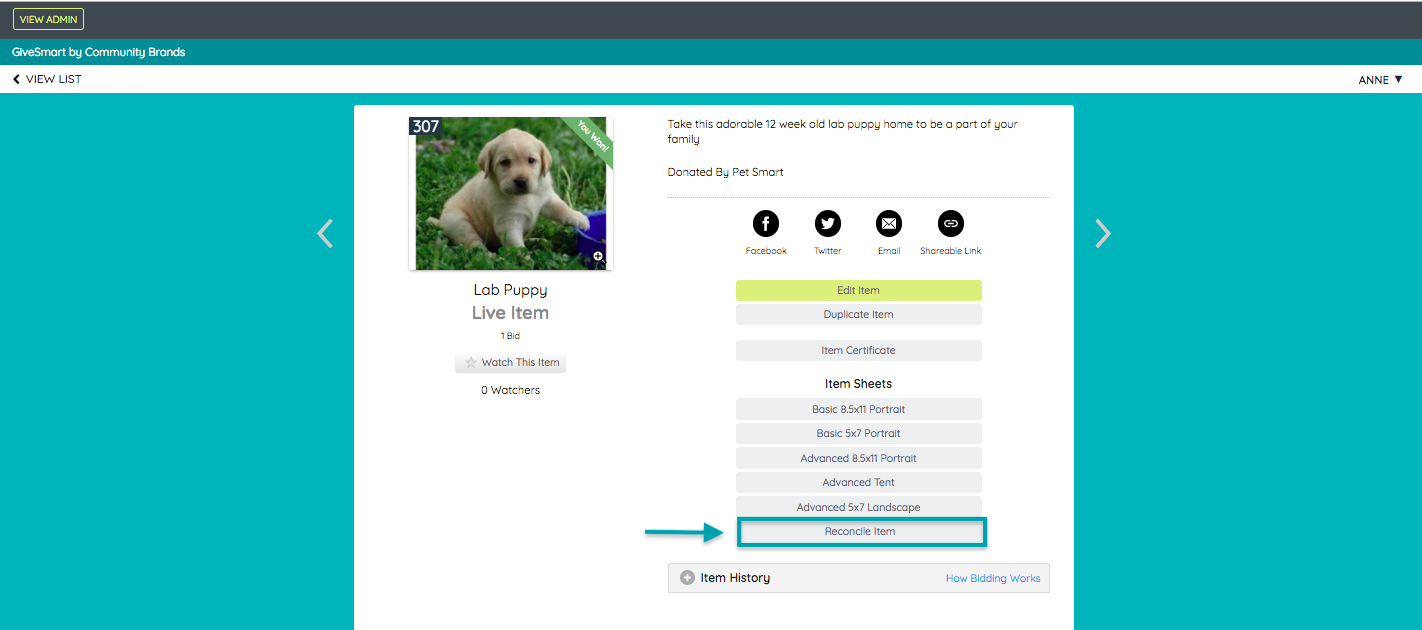
- Item is converted to purchases in the user accounts and ready for checkout.