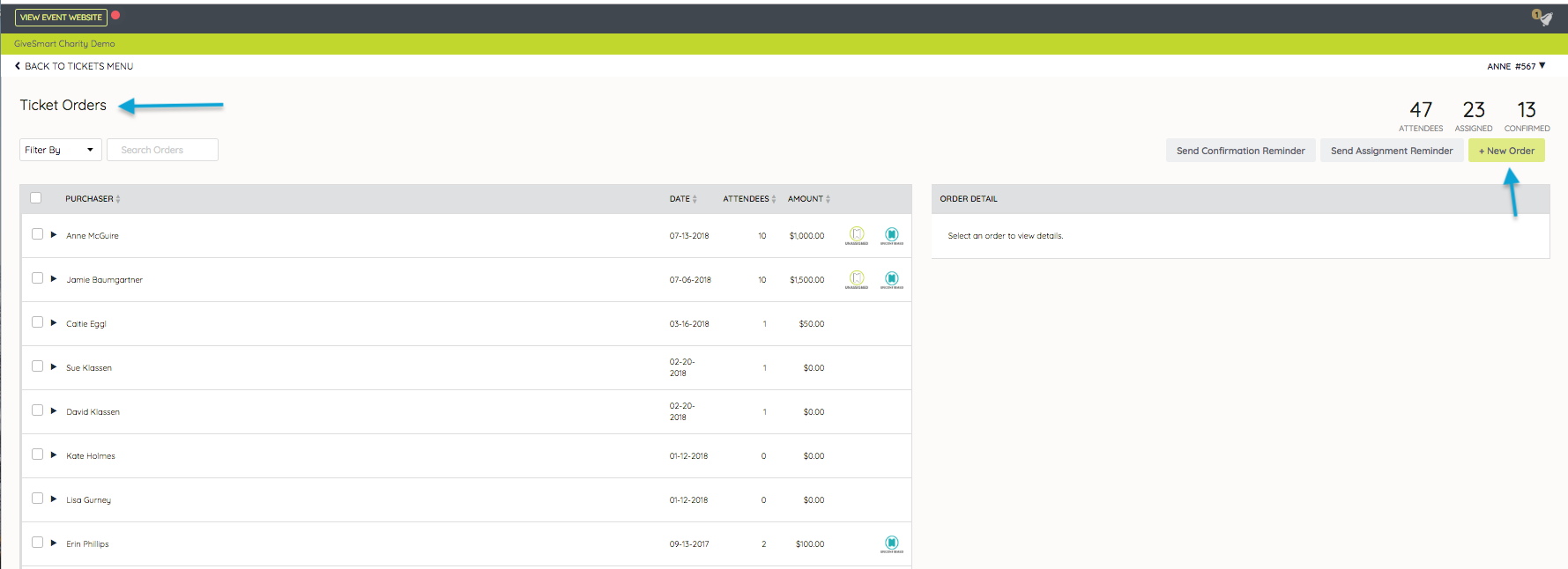Enter all ticket purchases outside of the Order Form, such as phoned or mailed in. Assign complimentary tickets or assist guests who prefer not to purchase electronically. Once the order is entered, both the purchaser and any attendees are reflected as ticketed guests and can be seated in Seating Management.
Watch a video
Purchase a ticket
- From the Admin Navigation, select Tickets > Ticket Orders.
- In the top right corner, click +New Order.
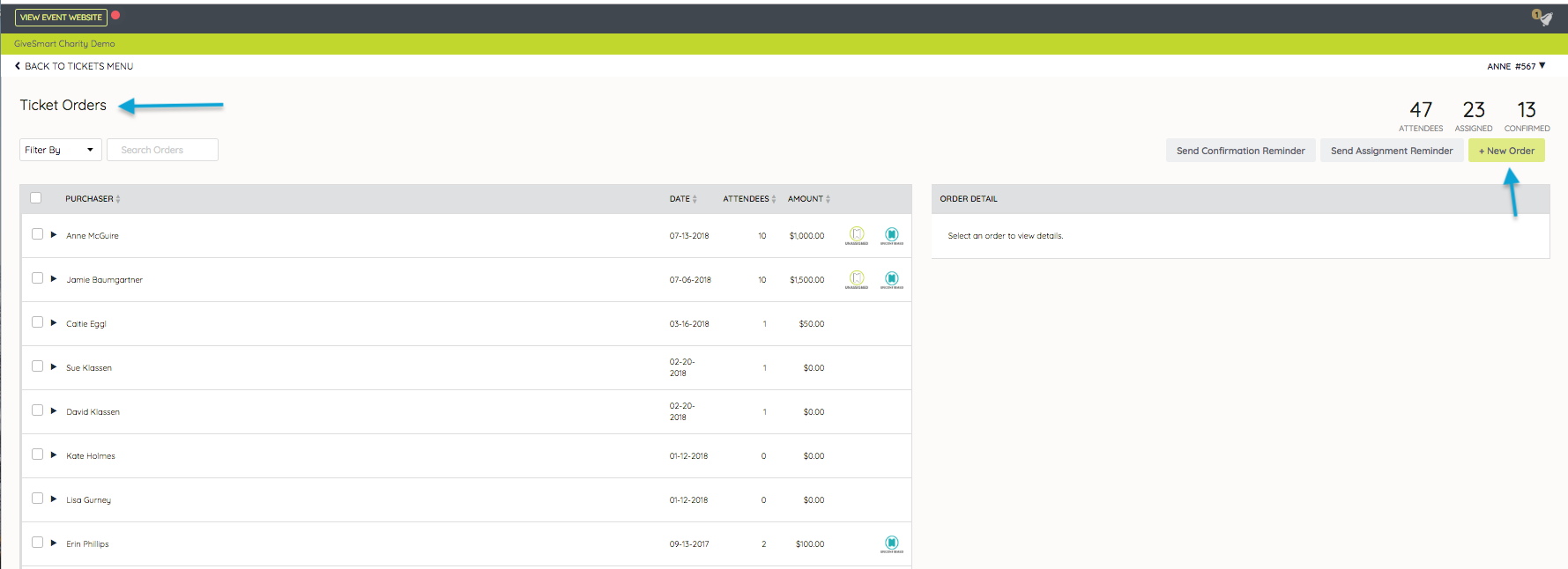
- Select a ticket.
- Add additional selections (if applicable).
- If the item includes a question, an answer may be included or required at the point of sale.
- Click Next.
- Enter purchaser Information.
- User Custom Fields set to "Visible to users-editable by users" are shown and editable by the admin. If also required, the admin must enter to complete.
- Click Save and Continue.
- Add additional attendee information or answer questions (If applicable).
- Click Next.
- Select payment method.
- If the purchaser has an existing credit card on file, it will appear as a payment method.
- If a new card needs to be entered, select either Credit Card (Card Present) or Credit Card (Card Not Present) based on whether you are entering this person at an event or over the phone
- If Card Present is selected, the admin will be required to only enter the zip code instead of the full address, as a card being presented by the guest is of a lower risk.
- If Card Not Present is selected, the admin will be required to enter the full address, maintaining the full security since you are not physically being handed the card by the purchaser.
- Click Pay.
NOTE: The address of a user on file in the event site should be the mailing/billing address associated with the actual credit card that is being used. Using a different address that is not associated with the credit card may result in a decline due to the AVS (address on file) being a required security setting.
Payment method options
Cash
Select Cash and click the green Pay button.
Check
Enter the check # and click the green Pay button.
Credit Card
Enter in desired card details and click on the green Pay button.
Other
Recorded in a non-cash, check, or credit card payment method, choose other and include notes. Click on the green Pay button.
Note: Payment will be reflected as 'paid'
Pledge
Record the arrangements a purchaser has made to pay at a later date and add notes. Click the green Pledge button
Comp
Select the payment method of Comp. and click the green Issue Ticket button to provide a complimentary ticket.