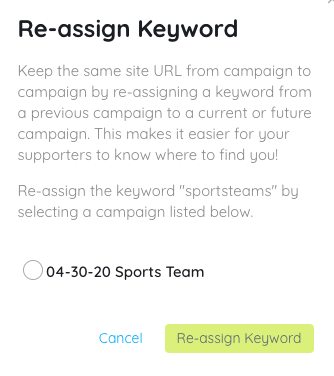Signing a GiveSmart contract provides you a twelve-month subscription to the technology to expand your fundraising throughout the year. Fundraise through in-person or virtual fundraisers, online outreach, ticket sales, or monetary donation ask. Each campaign is accessible from the hub and can be located by your organization name, campaign keyword, event name, or site ID.
Watch a video
GiveSmart Events Only - Create a New Campaign
If your organization has a contract for GiveSmart Events only, the following steps will apply.

- Go to Org Hub > Campaigns
- Click the '+New Campaign Site' button.
- Complete the 'Campaign Detail Form'.
- Select 'Save'.
Visit Campaign Types and New Campaign Form for more information.
GiveSmart Events + Fundraise - Create a New Event
If your organization has a contract for GiveSmart Events + Fundraise, the following steps will apply.

- Go to Org Hub > Event Sites
- Click the '+New Event Site' button.
- Select the GiveSmart Fundraise campaign to link the event activity.
- Don't have a campaign created yet? Learn how to create one here.
- Enter Google Analytics tracking code. (Optional).
- Select Continue to GS Events.
- Complete the 'Event Detail Form'.
- Adjust recommended settings.
- Select 'Save and Continue' to be taken to the dashboard of the new event site.
Visit Creating a GiveSmart Events Activity for more information.
Re-assign Keyword
If you would like to re-assign a keyword that was assigned to one of your prior campaigns, you're able to do so by using the re-assign keyword tool.
- Go to Org Hub > Campaigns
- Locate the campaign that has the keyword you would like to re-assign
- Click Re-assign Keyword

- A pop up will appear
- Select the campaign that you would like to re-assign the keyword to
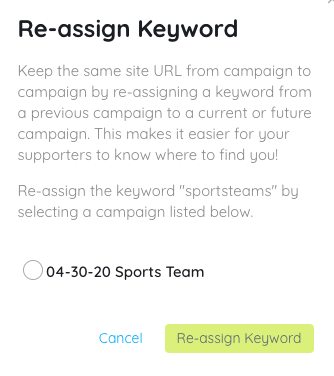
- Select Re-assign Keyword