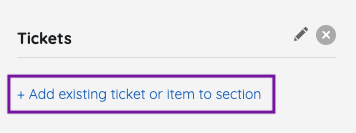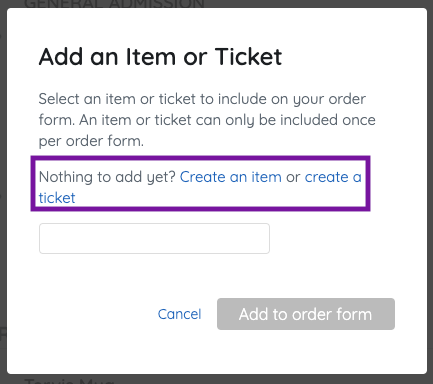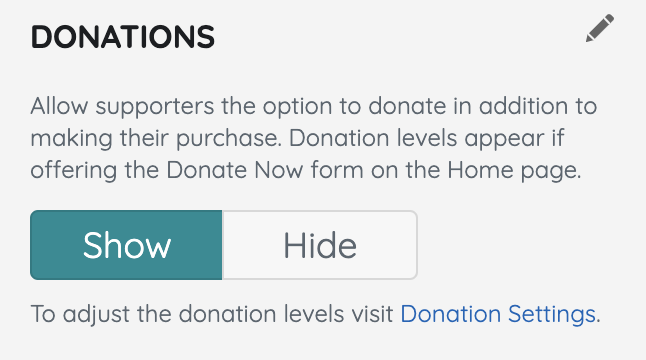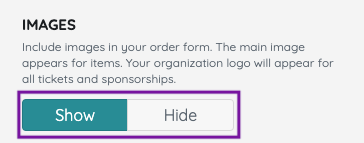Create a page to include details about your organization, your fundraising mission, share campaign details, along with an order form to purchase tickets, instant and raffle items, or make a donation. Purchasers are required to secure their payment on a credit card of their choice at the time of purchase and can choose to save their card information for future fundraising payments.
Security Enhancement: Community Brands continues to invest in providing the latest security technology for your safety. This includes enabling additional reCAPTCHA on payment forms to further protect your organization and donors.
Watch a video
Create an order form page
An order form page does not automatically appear on the Home page of the campaign when created. It must be shared through a section. A script tag cannot be included in any embed code. Custom order forms can also be embedded on external websites.
- From the Admin Navigation, select Pages > Add Custom with Order Form.
- Customize the page Title.
- Set the URL Slug to match the page title.
- Add content by clicking Edit Content.
- Content added will appear above the order form on the page.
- Rename default sections and create new sections to contain tickets and items for sale.
- Sections do not appear on the custom page until tickets or items are added.
- Add existing items or tickets to a section or create new tickets or items.
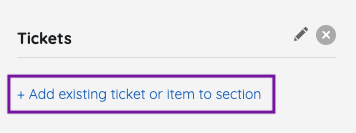
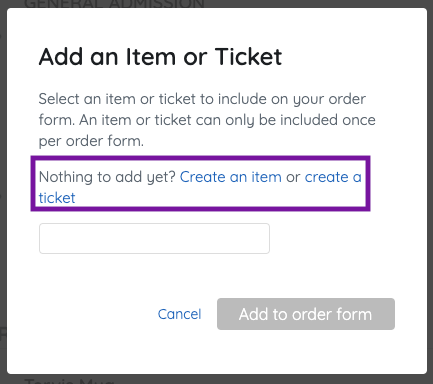
- Re-order items or tickets within the section.
- Click and drag the items or tickets while holding the mouse to adjust the order.
- Edit the donation section title.
- Choose to Show or Hide the donation section.
-
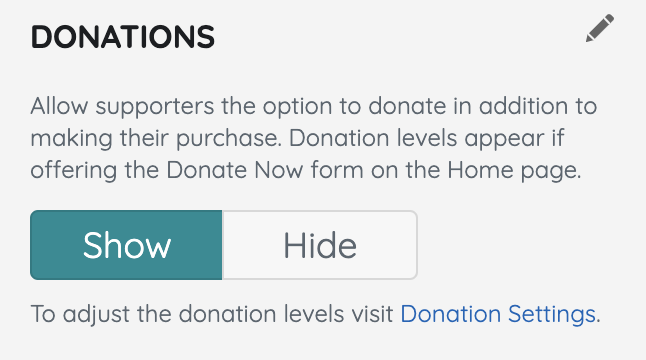
- The donation description and levels can be adjusted from Donation Settings.
- Choose to Show or Hide images.
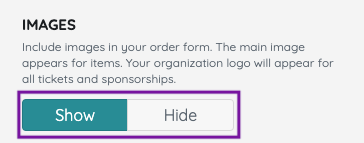
- Decide if you want to Embed the order form in your organizations' website.
- Click the blue Share to the right of the URL slug to copy the page link.
- When you've finished, click Save.
A custom purchaser question can be added to the order form.
Note: Order form sections appear in the order created. To adjust the order, delete the items and the section. Click the +Add New Section to create in the order you would like to appear.
Edit an order form page
To edit an order form page.
- From the Admin Navigation, select Pages > All Pages.
- Locate the order form page.
- Click the pencil.

Delete an order form page
To delete an order form page.
- From the Admin Navigation, select Pages > All Pages.
- Locate the order form page.
- Click the X.