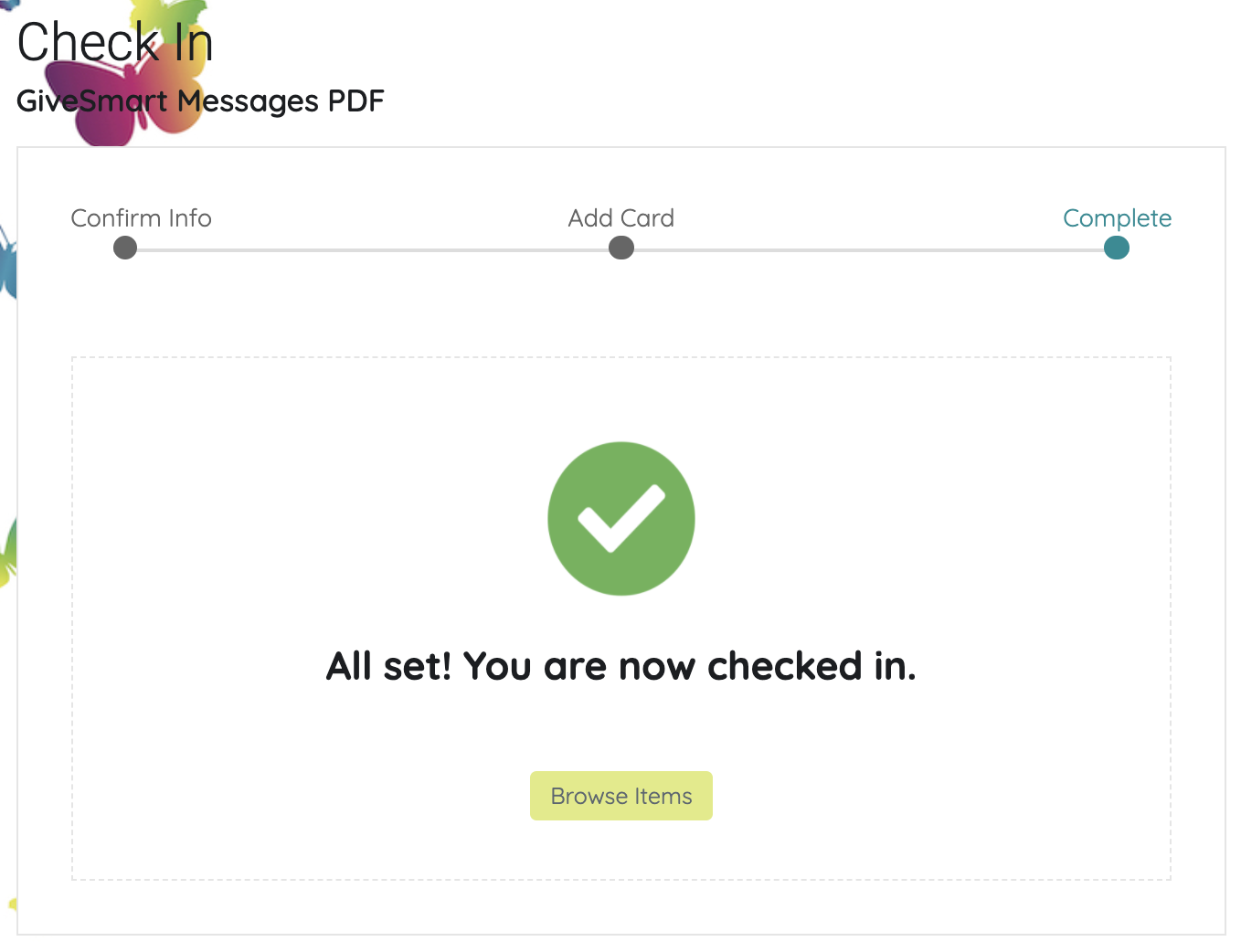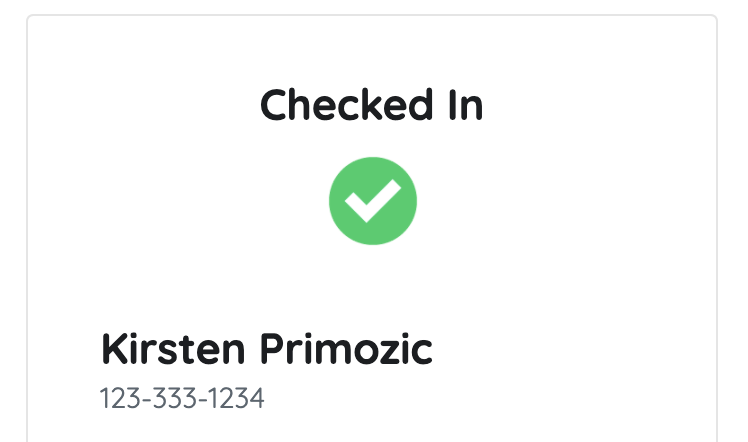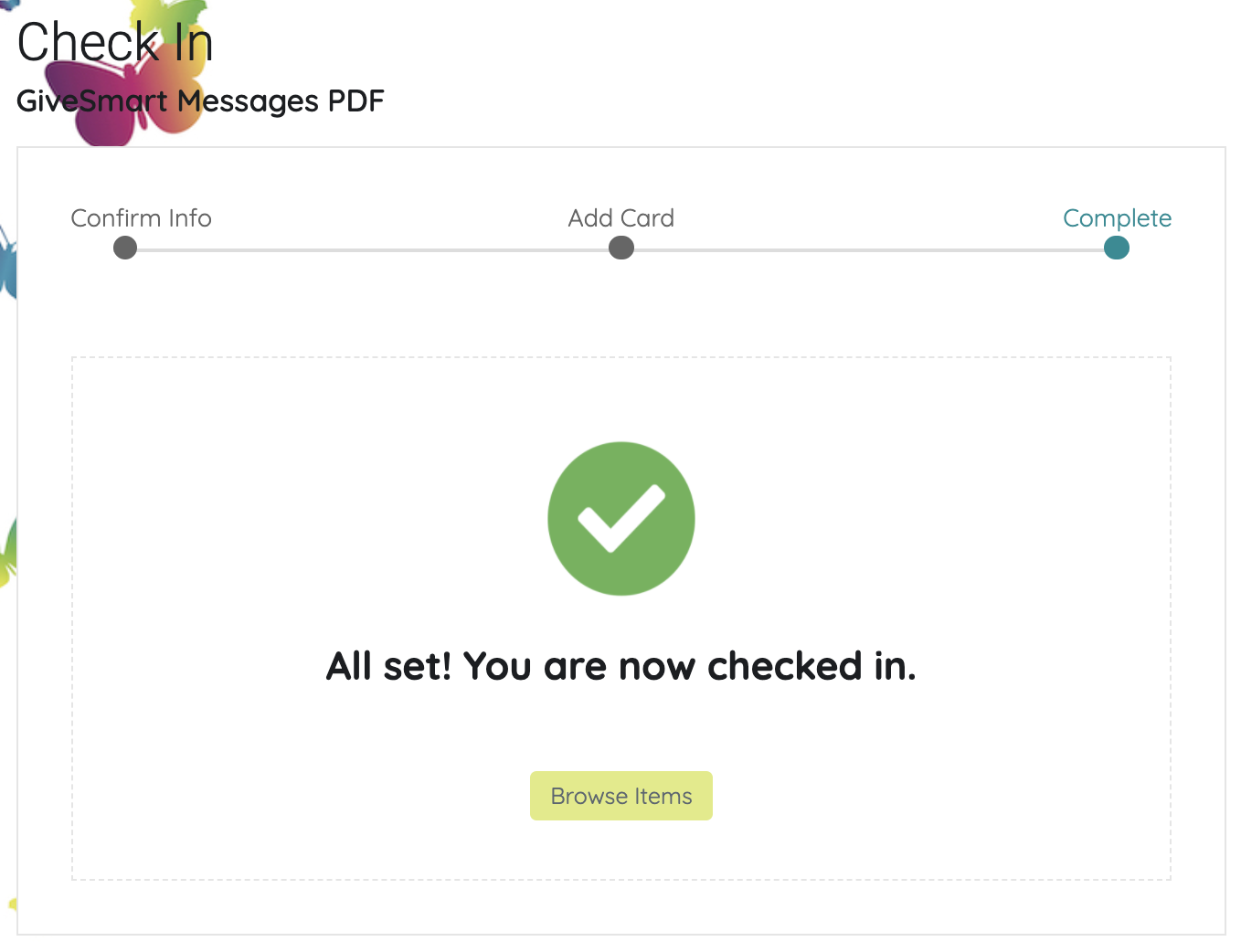Can I add a credit card to a user's account?
Yes. Visit Check in a User to review the steps.
Can I update a user's name, mobile number, or custom fields?
Yes. Visit Update User Details at Check-in for more information.
How do I get custom fields to appear during check-in?
Visit User Settings to review that custom fields are set and viewable to users.
Can I see if a user has already been checked in?
Yes. Go to the Check-in page and search for the user. Look for the little black checkmark on their profile. There will be a timestamp and the name of the person who checked the user in.

Can I un-check in a user?
Yes. Go to the Check-in page and search for the user. Click Undo Check-in within their user profile.
Can I tell if a user has a ticket on their account?
Yes. Go to the Check-in page and search for the user. If they are ticketed, there will be a teal (unconfirmed ticket) or gray (confirmed ticket) icon followed by the Ticket Type. If they do not have a ticket, there will be a '+ Purchase Ticket' option to add a ticket to their profile. Visit Check-In with Ticketing for more information.
Can I purchase a ticket at check-in for a user?
Yes. Select 'Purchase Ticket for Attendee' button. Select the ticket type and quantity. Enter purchaser information and payment type. Once complete, navigate back to the check-in screen where you will see that a ticket now appears to the right of the user's name. Select 'Continue' and you will be able to complete the check-in process.
How do I assign a ticket to a user for an un-assigned ticket?
- Go to Admin View > User > Checkin
- Type either the guest or the ticket purchaser's name in the search field.
- Find an un-assigned ticket on the list, and click Select beside the name.
- Edit the user's Name, Mobile, and any Custom Fields (i.e. Bid #, Table #, etc).
- Click continue, to complete the check-in process.
- For more information on checking in a ticketed user, visit here.
What if there are two profiles for a user?
Visit Merge Duplicate User Accounts to make the necessary corrections.
Do users receive a text message when they check-in?
Yes! As soon as a user is checked in at registration, (with a valid cell phone # on file) they will receive a welcome text message. This text message will have a link for them to click to be able to access the campaign site.
Do I have to sell tickets through GiveSmart to use the self check-in feature?
No, the self check-in feature is available for all guests. The Not Checked In recipient group will message both ticketed and non-ticketed users.
Can I send the self check-in message only to my ticketed guests?
Yes, after you select the Not Checked In message template, change the recipient group to Ticketholders. Choose to send to All ticketed users or a Specific ticket type. To send to multiple ticket types but not all ticket types, you will need to create a new message for each ticket type.
If an Admin were to un-check in a guest, are they able to check themselves back in using the self check-in feature?
Yes, if an Admin were to un-check in a guest, the guest would be able to check themselves back in using self check-in.
If I'm using self check-in, how can my volunteers verify that guests have checked themselves into the event?
Volunteers have multiple ways to verify a guest is checked in.
- Go to Users > Details. Search for the guest's name, verify that there is a checkmark by their name.

- Have the guest click on the My Info tab, and look for the green checkmark at the top.
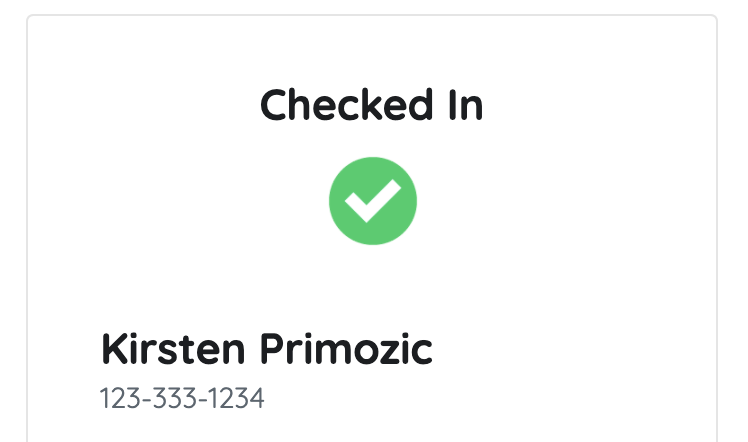
- Have the guest show their self check-in success screen, which appears once self checkin is complete.